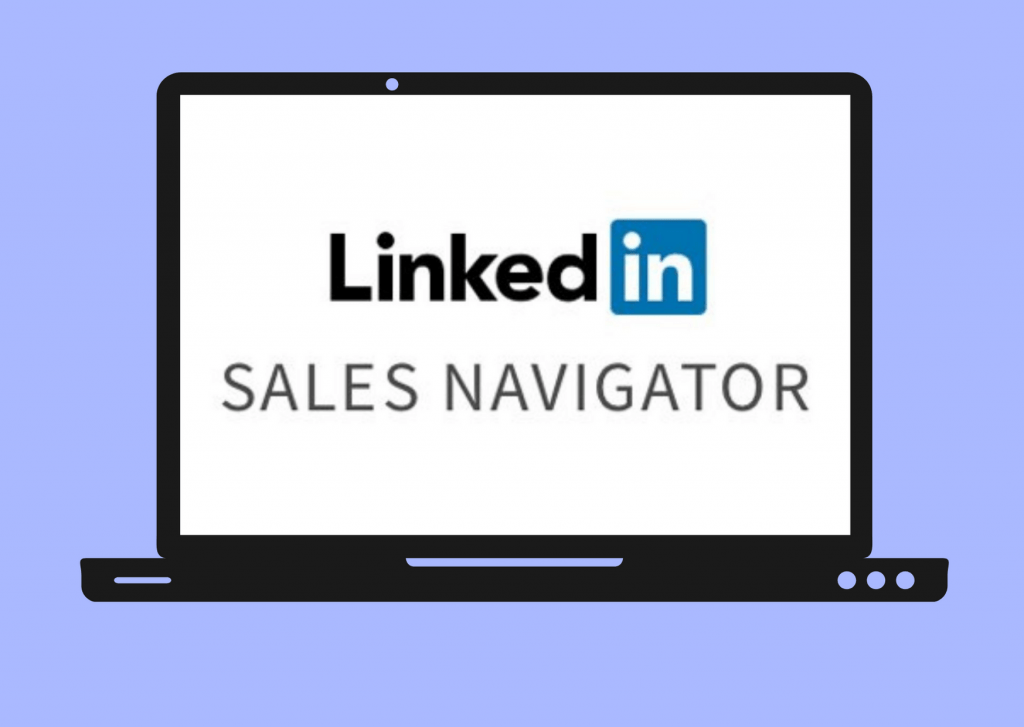Qué es Linkedin Sales Navigator
LinkedIn Sales Navigator son las cuentas de usuario que LinkedIn ha desarrollado, especialmente, para las redes comerciales y el desarrollo de proyectos de generación de leads, nuevos clientes y más ventas.
Hay tres tipo de cuentas LinkedIn Sales Navigator:
- La Sales Navigator Core
- La Sales Navigator Advanced
- La Sales Navigator Advanced Plus
A este último plan, solo pueden acceder las empresas, no los particulares. Y es la única de las tres cuentas que tiene conexión con el CRM
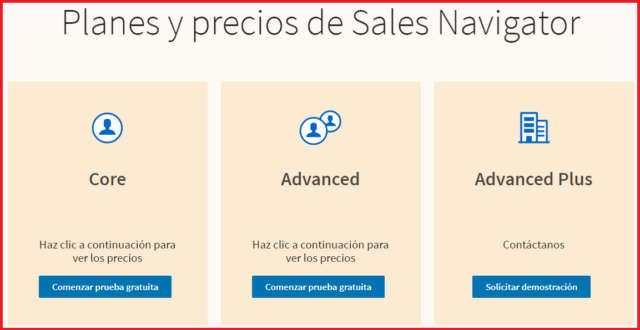
Conforme subes de plan, Linkedin te ofrece no solo más utilidades, sino una mayor capacidad de cada una de las utilidades que tienen en común.
Con respecto al plan Avanced Plus debes ponerte en contacto con LinkedIn para definir el precio definitivo de las licencias a contratar.
Para qué sirve LinkedIn Sales Navigator
Las cuentas LinkedIn Sales Navigator están pensadas para facilitar el desarrollo de negocio por parte de las redes comerciales de las empresas.
Dispones de muchas características que tienen la función de segmentar, tanto tu target profesional como tus empresas objetivo, de cara a poder realizar un seguimiento más exhaustivo, facilitar el «abrir puertas» en dichas empresas y, realizar seguimiento del target directivo.
Las características principales de estas cuentas son estas:
- Mensajes Inmails: se trata de mensajes que te permiten ponerte en contacto con profesionales que no forman parte de tu primer nivel de relación.
Con los tres planes puedes enviar hasta 50 mensajes inmail cada mes.
En todas las cuentas, este tipo de mensajes, si no los utilizas, se acumulan durante los primeros 3 meses. De esta forma, insisto, si no se utilizaran, al finalizar el tercer mes, con todos los planes tendrías 150 mensajes inmail a tu disposición.
- Plataforma de aplicaciones de las cuentas LinkedIn Sales Navigator:
Esta plataforma, más conocida por SNAP, (Sales Navigator Aplication Platform), solo está disponible para las cuentas Sales Navigator Advanced Plus
Se trata de aplicaciones que puedes integrar con las cuentas LinkedIn Sales Navigator. Aplicaciones en muy diferentes ámbitos:
-
- Business Inteligence
- CRM y,
- Sales engagement
Desde este enlace puedes ver las diferentes aplicaciones de cada categoría
- Acceso a lo que LinkedIn llama «red extendida»:
- Búsquedas ilimitadas
- La capacidad de «guardar búsquedas» y generar alertas» que, a plan más alto, mayor número de búsquedas puedes guardar
- Acceso a todos los perfiles que han visitado el tuyo
- Localizar al target profesional de interés
- Buscador avanzado que, en estas cuentas, dispone de 29 campos de búsqueda y, no solo 13, como en las cuentas Premium y en la gratuita
- Filtros que te permiten segmentar por:
- Comparten experiencias contigo, para invitar a aquella parte de tu target con la que tienes más cosas en común y, conseguir tasas más altas de aceptación.
- Han publicado en los últimos 30 días, para centrarte en esa parte del target que es más activa. Ten en cuenta que interactuar con los contenidos de tus potenciales clientes, es la forma más natural de acercarte a ellos en una red social.
- Siguen tu página de empresa», ¿Cómo no ir primero a por aquellos que son seguidores de tu marca?
- Realizar seguimiento de profesionales y empresas objetivo
Los planes LinkedIn Sales Navigator te permiten «guardar perfiles en listas» tanto de profesionales como de empresas. Al guardarlos, LinkedIn, de forma automática, te hace recomendaciones de perfiles similares en cada categoría, para que mejores el alcance de tu proyecto y, además, es mucho más fácil realizar el seguimiento del target guardado.
- Teamlink
Este utilidad de las cuentas LinkedIn Sales Navigator es muy interesante, aunque solo está presente en los planes Advenced y Advenced Plus.
En ambos planes, los usuarios de equipo comercial comparten información entre las cuentas, por ejemplo, búsquedas realizadas y/o listas de potenciales clientes y/o empresas.
El Teamlink informa a un miembro del equipo comercial si, otro miembro del mismo equipo es contacto directo de cualquier profesional target para, de esa forma, apoyarnos en el contacto común y, facilitar «el abrir esa puerta».
Y, esto ocurre, aunque no seas contacto directo del otro miembro del equipo.
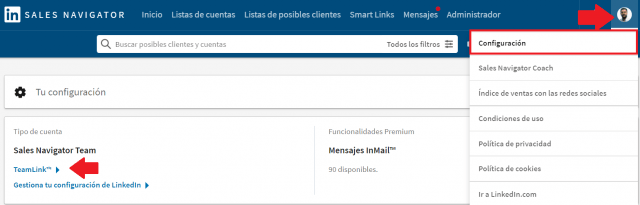
Como puedes ver en la imagen de arriba, desde «Configuración» puedes activar/desactivar la opción «Teamlink» que, por defecto, está activada.
- Priorizar y cualificar
-
- Definir tus preferencias de venta. Desde «Configuración» de la cuenta LinkedIn Sales Navigator, puedes definir:
- Ubicación geográfica de tu red actividad comercial
- Sectores
- Tamaños de empresa por número de empleados
- Área funcional y, por último,
- Nivel de responsabilidad
- Definir tus preferencias de venta. Desde «Configuración» de la cuenta LinkedIn Sales Navigator, puedes definir:
Estas preferencias, se configuran, al igual que la funcionalidad «Teamlink», desde la opción «Configuración» de las cuentas LinkedIn Sales Navigator que hemos visto en la imagen de arriba.
- Mapa/organigrama de una empresa objetivo
Cuando entras en el perfil de empresa de una de tus empresas objetivo, las cuentas LinkedIn Sales Navigator te presentan, en la parte central de la pantalla, una especie de mapa de los decisores de esa empresa más, en la parte izquierda, los potenciales clientes guardados de esa empresa y, una relación de posibles potenciales clientes que te recomienda.
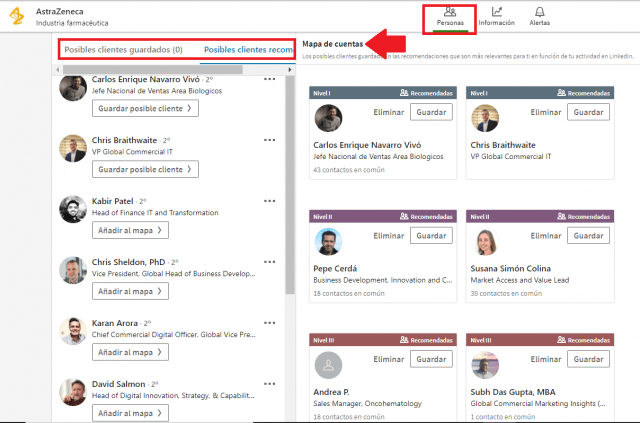
Como ves en la parte central de la imagen, sobre cada sugerencia, me da la opción de «Guardarlo» como «posible potencial cliente», confirmando que la sugerencia es correcta o, por el contrario, «eliminarla».
De esta forma, la plataforma va aprendiendo qué tipo de cargos y áreas funcionales son las que estás buscando.
Como ves, hay algo inteligencia artificial en este proceso. Es positivo que actúes, confirmando, rechazando o rehaciendo el mapa propuesto porque, de esa forma, LinkedIn, poco a poco, te irá trayendo los profesionales que más te interesan para generar leads y nuevos clientes.
Linkedin Sales Navigator – Perfiles Ideales
A este respecto, Linkedin Sales Navigator ha creado la utilidad «Perfiles Ideales».
Con este tipo de cuentas, puedes crear hasta 5 perfiles ideales que representen tu target decisor e impulsor.
Como puedes ver en la imagen de abajo, en la parte superior derecha, justo debajo del menú principal de cualquier página, aparece esta utilidad.

Presiona sobre ella para poder crear tu primer Perfil Ideal.
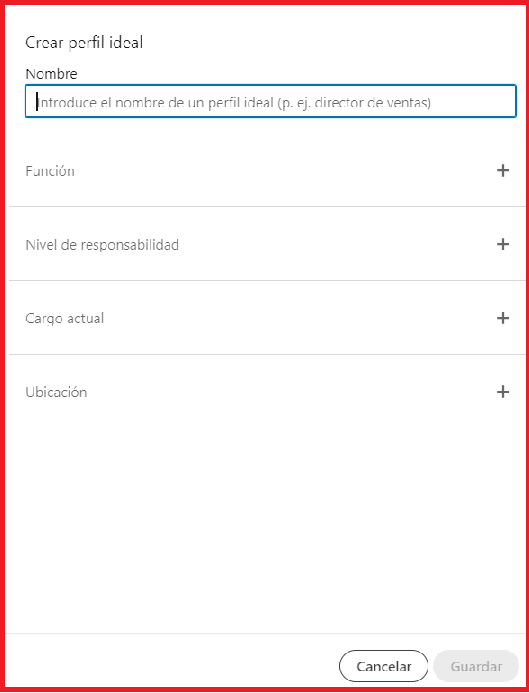
Como puedes ver, los campos a definir son:
- Nombre del cargo
- Función
- Nivel de responsabilidad y
- ubicación
Echo de menos el campo «Tamaño de empresa» y/o el de «Facturación» para que el perfil ideal represente mejor al target de interés.
En la imagen de abajo, puedes ver uno de mis perfiles ideales definido.

Una vez lo has definido, puedes recurrir a él, en tus búsquedas de prospectos concretos.
En la imagen de abajo he realizado una búsqueda en los sectores «IT Services» y en «Software Development», en España.
Ahora, en lugar de introducir los cargos en cuestión, he introducido mi «Perfil ideal» o, en inglés, «Persona», y me aparecen 23.000 resultados.

También puedes utilizar los «Perfiles Ideales» en las páginas de empresa.
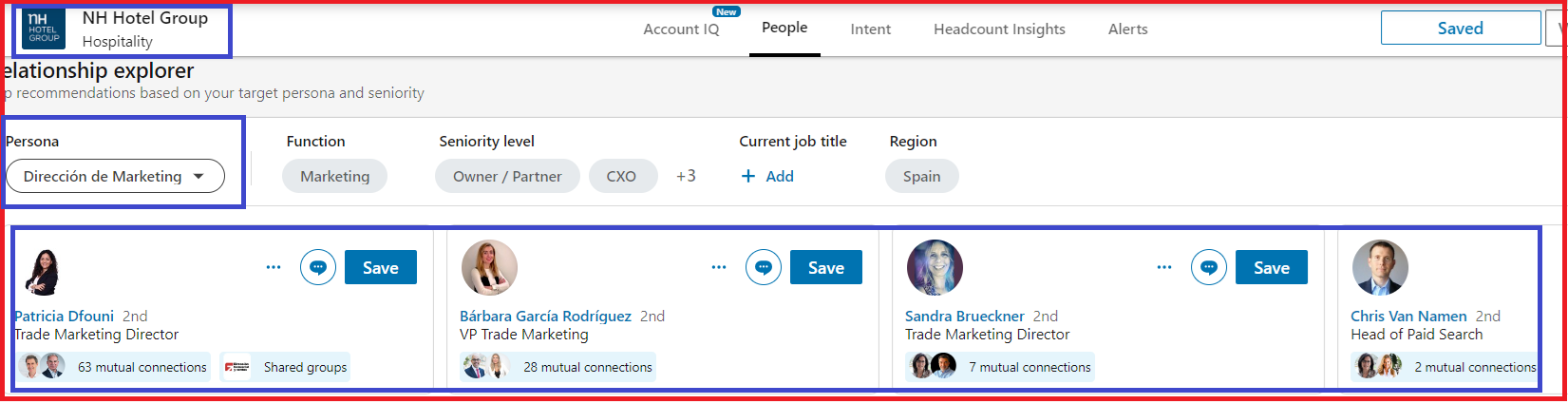
En la imagen de arriba, he aplicado el «Perfil Ideal» de «Director de marketing», dentro de la página de Linkedin de NH Hoteles.
y, en la parte inferior de la imagen, aparecen algunos de los directivos que conforman ese área funcional.
Cómo utilizar Linkedin Sales Navigator para incrementar tus ventas
Para incrementar tus ventas con las cuentas LinkedIn Sales Navigator, has de tener en cuenta sus tres partes fundamentales:
Linkedin Sales Navigator – Guardar Perfiles de usuario o de empresa
En primer lugar, La posibilidad de guardar perfiles de usuario como «posibles clientes» y, guardar perfiles de empresas como «empresas objetivo».

Como puedes ver en la imagen de arriba, no importa si el directivo es o no contacto directo. En este caso, Hector es contacto de 2º nivel de relación pero, como puedes ver a la derecha de la imagen, lo he guardado dentro de una lista concreta.
Lo mismo ocurre con los perfiles de empresa.

Y, como puedes ver, no solo me permite guardar el perfil para hacer un seguimiento más rigurosa de la empresa sino que, me da acceso, como ves en la parte derecha de la imagen, a los «Perfiles Ideales» en donde aparecen 40 directores generales o similar, 19 Directores de venta y 8 Directores de marketing.
Como ves, una forma rápida y fácil de localizar a los profesionales target.
Pues bien, una vez has guardado profesionales y empresas target, desde la página de inicio de este tipo de cuentas, puedes seleccionar, exclusivamente, aquellos contenidos que han sido compartidos por tus posibles clientes guardados y por tus empresas objetivo guardadas. Y no importa, repito, si son o no contactos directos.
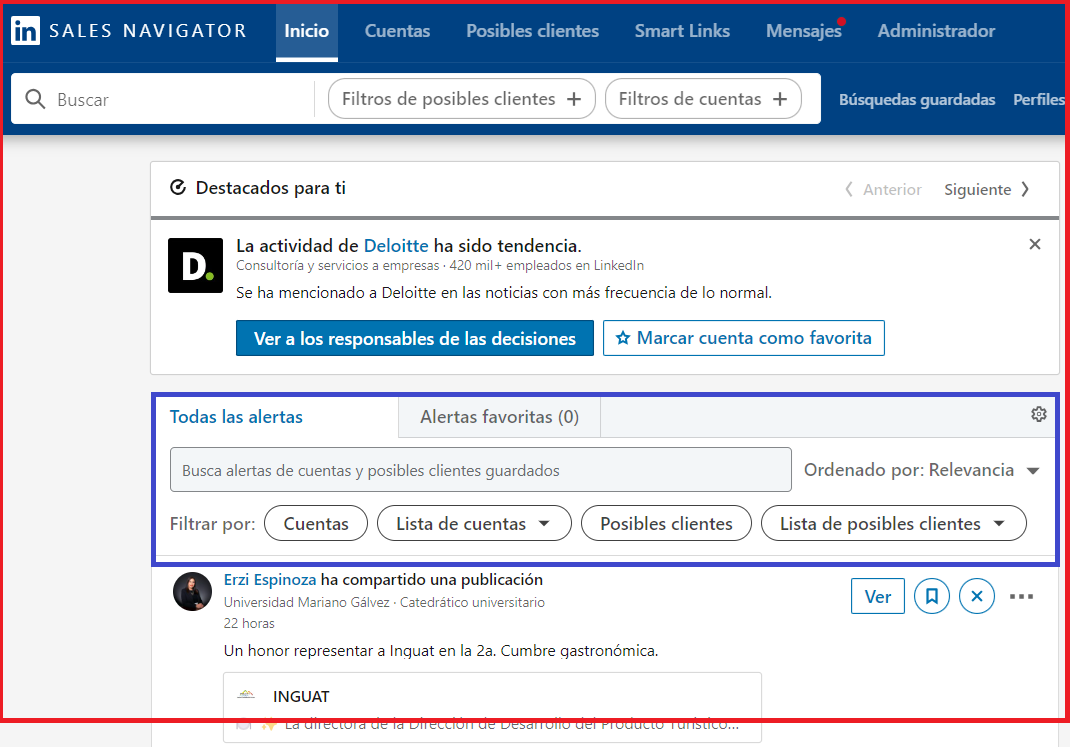
Como puedes ver en la imagen de arriba, desde la página de inicio, destacado en el rectángulo azul, , tienes el menú de «Alertas».
Puedes seleccionar entre alertas de tus «Cuentas» o empresas objetivo, de tus «Listas de cuentas» y, entre las alertas de «Posibles Clientes» y de tus «Listas de posibles clientes».
En la imagen de abajo, puedes ver los diferentes tipos de alertas que puedes monitorizar en relación a tus «posibles clientes guardados»:
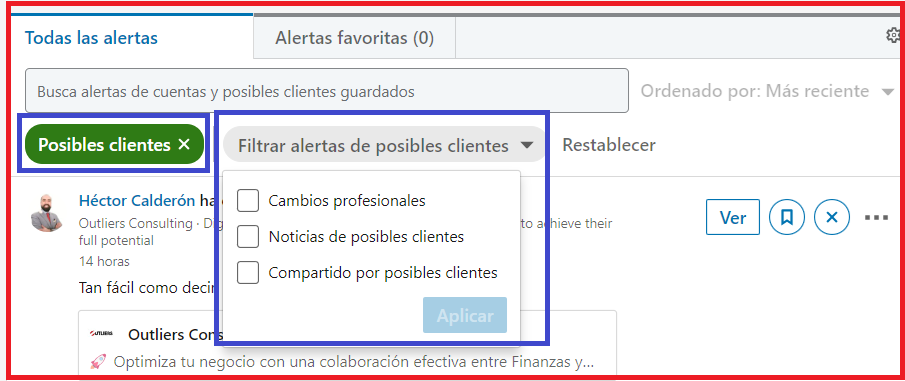
- Cambios profesionales en los últimos 90 días, que nos ayudan a identificar posibles nuevas oportunidades
- Noticias de posibles clientes guardados. Recoge las apariciones en medios en los últimos 60 días pero, como se centra en USA, si tu mercado es España, no suele haber información
- Compartido por «posibles clientes guardados». Se trata de los contenidos que comparten, exclusivamente, los perfiles profesionales que, previamente, has guardado en una lista. Insisto que no importa si el directivo guardado es contacto directo o no.
De esta forma, en nuestra página de inicio, solo entran los contenidos de nuestros potenciales clientes y, pone mucho más fácil, el que podamos interactuar con ellos y generar conversaciones de interés alrededor de dichos contenidos.
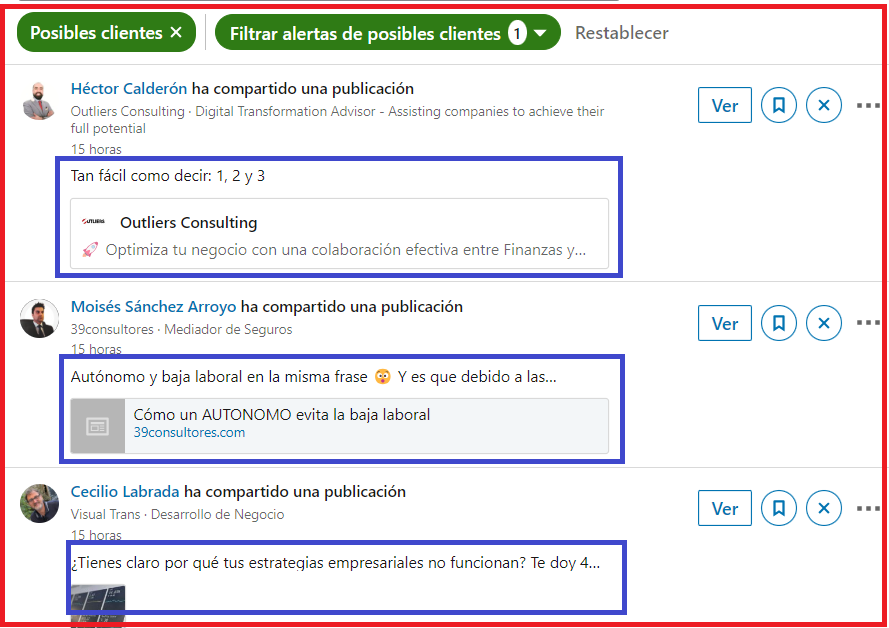
Como ves en la imagen aparecen, únicamente, los contenidos que comparten los potenciales clientes que, previamente, he guardado.
He querido destacar esta característica porque me parece que tiene un valor estratégico.
Interactuar con tus potenciales clientes, de forma natural, a través de los contenidos que comparten, iniciar conversaciones, hacer preguntas concretas, es una de las mejores formas de comenzar a acercarte a los profesionales que, de verdad, te interesan.
Recomiendo, incluso antes de invitar a conectar, iniciar el acercamiento de esta manera.
Linkedin Sales Navigator – El buscador de posibles clientes
La gran utilidad de las cuentas Linkedin Sales Navigator es su buscador avanzado.

A este buscador has de acceder desde la opción «Filtros de posibles clientes», si lo que buscas son potenciales clientes o, desde la opción «Filtros de cuentas», si lo que buscas son empresas objetivo.
Este buscador de empresas es una gran novedad con respecto a la cuenta gratuita y las cuentas Premium. Al buscador tradicional de directivos, se le añade un buscador avanzado de empresas que más adelante veremos.
Entramos ya en el buscador avanzado de profesionales. Está dividido por tipos de filtros.
El buscador en las cuentas Linkedin Sales Navigator – Filtros de «Empresa»
Comenzamos por los llamados «Filtros de empresa».
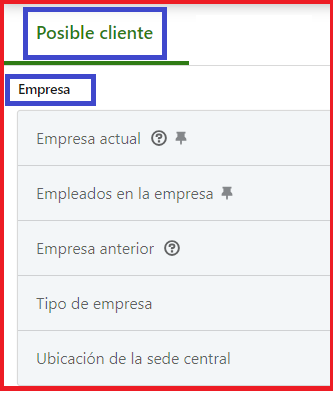
Aquí tienes los filtros:
- «Empresa actual» que, al igual que te permite buscar directivos que, actualmente, trabajen en una empresa concreta. Muy útil para en el marketing basado en cuentas, (ABM – Account Based Marketing), porque te facilita el nivel de interlocución que puedes alanzar dentro de un empresa objetivo,
- «Empleados en la empresa». Se refiere al tamaño de las empresas por número de empleados. Filtro decisivo para encontrar a tu target directivo y aterrizar tu marketing. Los puntos de dolor no son los mismos para directivos de empresa de más de 1.000 empleados que para las pymes de menos de 50 y, por tanto, el marketing tampoco puede ser el mismo.
Estas son los diferentes tamaños de empresa con los que podemos segmentar.
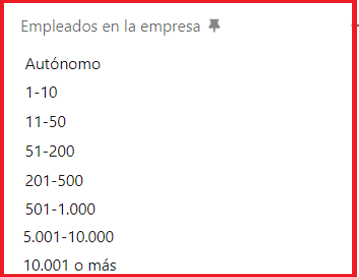
Para que nuestras comunicaciones sean efectivas y tengan el efecto deseado, en la mente de nuestro mercado, es imprescindible segmentar al máximo para crear grupos con características comunes muy precisas.
El filtro «Empresa anterior», la verdad es que, en proyectos para generar leads y nuevos clientes, no lo solemos utilizar.
Igual ocurre con el filtro «Tipo de empresa», que se refiere a una clasificación más de USA que de Europa.
El filtro «Ubicación de la sede central» hace referencia a la localización del «cuartel general» de la compañía y no tanto a sus oficinas en España.
El buscador en las cuentas Linkedin Sales Navigator – Filtros de «Cargo»
En esta categoría de filtro encontramos los campos que aparecen en la imagen de abao. Veamos los más importantes:
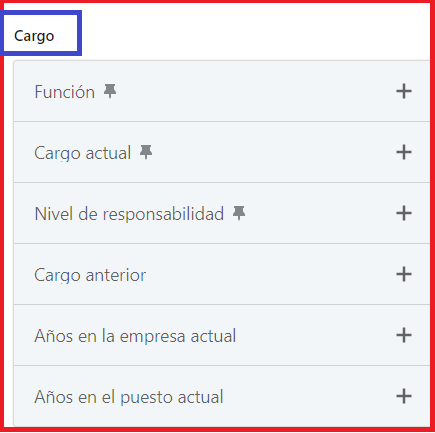
- Los filtros: Función, Cargo actual y Nivel de responsabilidad no son compatibles entre sí.
O utilizamos el filtro «Función» junto con el filtro «Nivel de responsabilidad» o, utilizamos el filtro «Cargo actual».
Esto es asñi, porque dentro del nombre de un cargo, ya se define tanto el nivel de reponsabilidad como el área funcional.
Por ejemplo, si busco desde «Cargo actual» el cargo «Director de Marketing», en dicho cargo ya aparece el área funional, la de Marketing y, también aparece el «Nivel de responsabilidad», el de director.
Utilizar en este caso, también los filtros de «Función» y el de «Nivel de responsabilidad» sería redundante e innecesario.
Y viceversa. Si utilizamos, conjuntamente, «Función» + «Nivel de responsabilidad», ya no es necesario utilizar el campo «Cargo actual».
Mi recomendación es que utilices el campo «Cargo actual» y, una vez ahí, que introducas tantas etiquetas de cargo, referidas al mismo cargo, como te sea posible:
Por ejemplo, si buscas un decisor de alto nivel, como CEOs o similar, observa en la imagen de abajo la cantidad de etiquetas de cargo que introducimos para localizar a todos los directivos que pueden ser de nuestro interés.
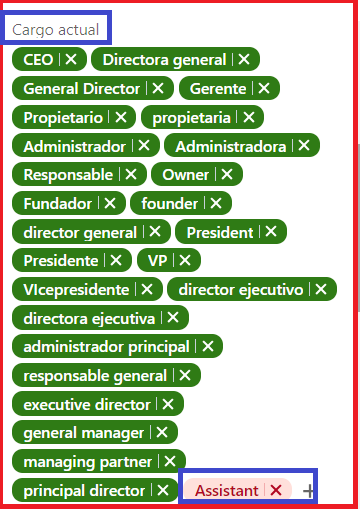
De esta forma, la búsqueda me va a traer perfiles que tengan en el campo «Cargo actual» de su perfil, cualquiera de eos términos que aparecen en la imagen. Desde CEOs a Fundadores, pasando por Vicepresidentes y owners.
Como ves, introducimos cargos en español y en inglés. La razón es que hay peorfesionales que solo tienen el perfil en inglés y, por tanto, si no lo hiniéramos así, nunca nos aparecerían en los resultados de la búsqueda.
Observa en esa misma imagen que, al final, aparece «Assistant» pero, aparece en color rojo. Al hacerlo así, estoy excluyendo ese cargo. Es decir, que me interesan los directores generales y similares pero, no quiero que la búsqueda me traiga «Assitant del director general» que no forma parte de mi target decisor.
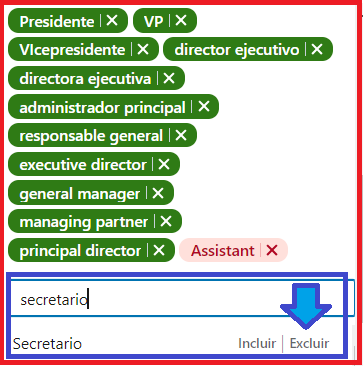
En la imagen de arriba puedes observar como al incluir el cargo «Secretario», Linkedin me da la opción de incluirlo o de excluirlo. De esta forma, puedo mejorar los resultados de una búsqueda, al eliminar cargos como: secretaria, junior, becario, etc.
- Los filtros «años en la empresa actual» y, sobre todo, «años en la posición actual», son de mucho interés para localizar directivos que llevan poco tiempo en su cargo y que, por ello, quieran implementar cambios en donde nuestros servicios o productos puedan encajar.
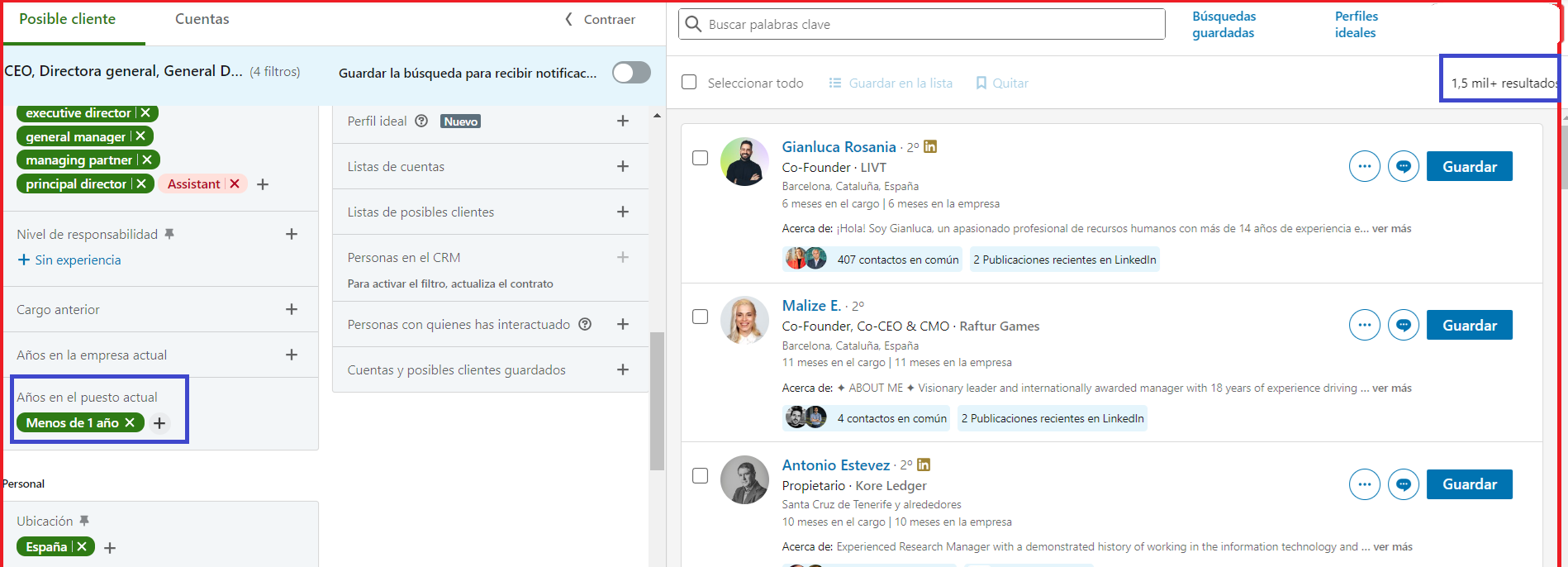
En la imagen de arriba, puedes ver que he localizado, dentro de esa búsqueda de decisores en los sectores de IT que hemos utilizado antes, que hay 1.500 decisores que llevan menos de 1 año en su cargo actual.
Información de mucha utilidad y que me sugiere realizar un acercamiento, bien para invitar a conectar a los que todavía no son contactos, bien para introducir en nuestras campañas de prospección a aquellos que sí lo son.
El buscador en las cuentas Linkedin Sales Navigator – Filtros de «Personal»
En la imagen de abajo puedes ver todos los filtros que conforman este tipo de filtro.
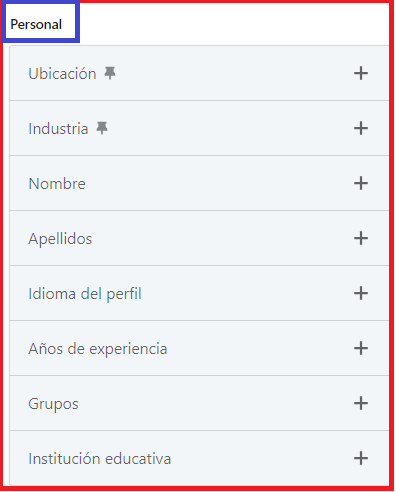
Aquí puedes encontrar filtros como «Ubicación», que te permite buscar por:
- El nombre de la ciudad o el país en el que está el directivo en cuestión
- Al abrir el campo «Ubicación», encontrarás la posibilidad de buscar por Código Postal. En este caso, busca en un radio de acción alrededor del CP que introduzcas. El radio mínimo es de 1,6 kilómetros y el más amplio es de 160.
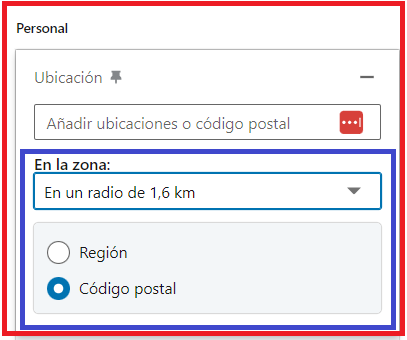
Dentro de este tipo de filtro, tienes dos especialmente importantes:
- «Industria». Muy importante, junto con «el tamaño de empresa»«, para aterrizar tu marketing y, dentro de tu marketing, tu mensajería de prospección. Los dolores del sector banca, seguro, no tienen que ver con los del sector «Desarrollo de Software» porque la naturaleza de sus negocios nada tienen que ver entre ellos.
- «Años de experiencia». Este filtro nos ayuda a localizar profesionales con diferente experiencia. Las comunicaciones no son las mismas si tratamos con directivos con menos de 1 año de experiencia o con directivos con más de 10 años de experiencia.
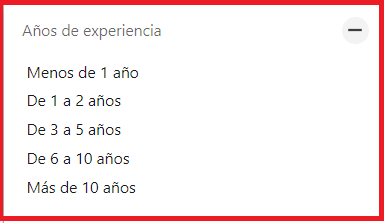
- «Intitución Educativa» lo utilizamos, sobre todo, para localizar esa parte del target que ha estudiado en la misma escuela de negocios que el cliente e, invitarle a conectar diciéndole que ambos somos antiguos alumnos.
Este tipo de invitaciones genera tasas de aceptación de más del 75% y, ya sabes que, Linkedin solo devuelve las invitaciones que han sido aceptadas.
- «Grupos». Tanto para compartir contenidos y darte a conocer, como para localizar target de interés que comparte contigo intereses comunes.
El buscador en las cuentas Linkedin Sales Navigator – Filtros de «Intención de compra»
En la imagen tienes los 4 filtros que componen esta categoría de filtros.
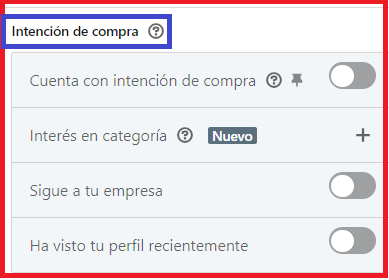
- «Cuenta con intención de compra». Cuando en una búsqueda activas este filtro, Linkedin va a sleccionar aquellos dorectivos que han mostrado esta intención en relación a tu compañía. Linkedin determina dicha intención a través de indicadores indirectos:
- Interacción con los anuncios de tu empresa en Linkedin
- Mensajes Inmail enviados a perfiles de usuario de tu empresa
- Visitas a tu página de empresa y,
- Visitas a perfiles de usuario de empleados de tu empresa
- «Interés en categoría». Se trata de directivos que podrían tener interés en tu categoría de producto según los grupos a los que pertenecen, la información de su perfil y otros factores. Este es un filtro muy nuevo todavía. Veremos el rendimiento que nos da.
- «Sigue tu página de empresa». Cuando en una búsqueda de potenciales clientes, activas este filtro, Linkedin te informa de quiénes siguen tu página de empresa. Una señal del interés que esos profesionales tienen en lo que hacemos y de nuestros servicios. Seguramente, en algunos casos, tamnién una indicación de que somos referentes en nuestro campo.
Sería importante dar prioridad a estos profesionales en nuestras estrategias de prospección.
- «Han visto tu perfil recientemente». Los resultados de la búsqueda cuando activas este filtro, te indican si estás atrayendo, a tu perfil de Linkedin, el cargo directivo que es target para ti. Puede ser, además, otra indicación que muestra interés en lo que hacemos y en nuestros productos y servicios.
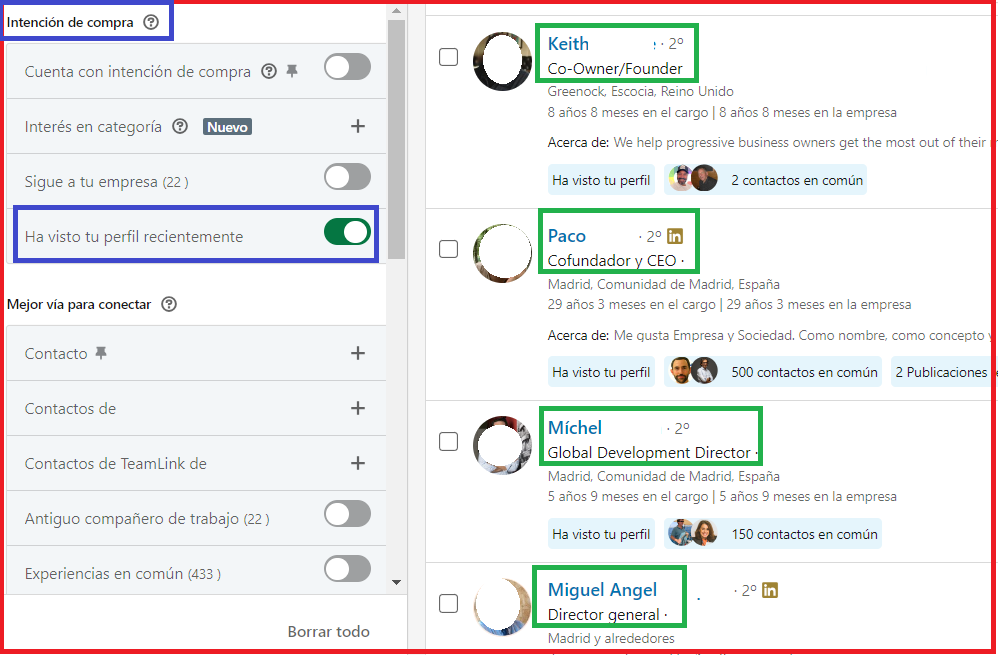
Observa en la imagen de arriba que, al activar el filtro, aparecen directivos target para mi: directores generales o similar y, directores de desarrollo de negocio, en este caso concreto.
El buscador en las cuentas Linkedin Sales Navigator – Filtros de «Mejor vía para conectar»
Los filtros de esta categoría, como su nombre indica, tratan de informate sobre la mejor forma de conectar con directivos target. Veamos como te ayudan.
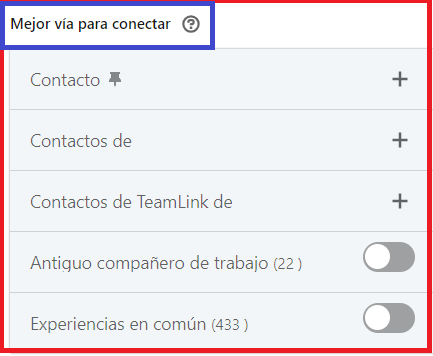
Los Filtros de esta categoría son:
- «Contacto». En este tipo de cuentas, Linkedin Sales Navigator, además de los tres niveles ya conocidos, incorpora, como puedes ver en la imagen de abajo:
- «Contactos de Ececutive Teamlink», es decir, directivos que puede serte presentados a través de un directivo de tu propia empresa
- «Contactos de Teamlink», esto es, directivos que pueden serte presentados a través de un compañero de tu propia compañía y,
- «Miembros de Grupo», es decir, que comparten algún Grupo contigo. Estas coincidencias las puedes utilizar, bien para romper el hielo en una primera comunicación, bien para invitarles a conectar si no son contactos
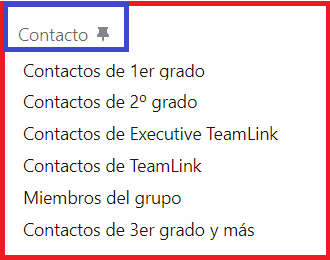
- «Contactos de». Este es un filtro muy interesante cuando quieres desvirtuar una relación.
Cuando presionas sobre este filtro, puedes introducir el nombre de un contacto directo con el que tienes la confianza suficiente para pedirle que te presente a directivos target que no conoces. Linkedin te va a devolver los directivos target que te pueden ser presentados a través de ese contacto tuyo.
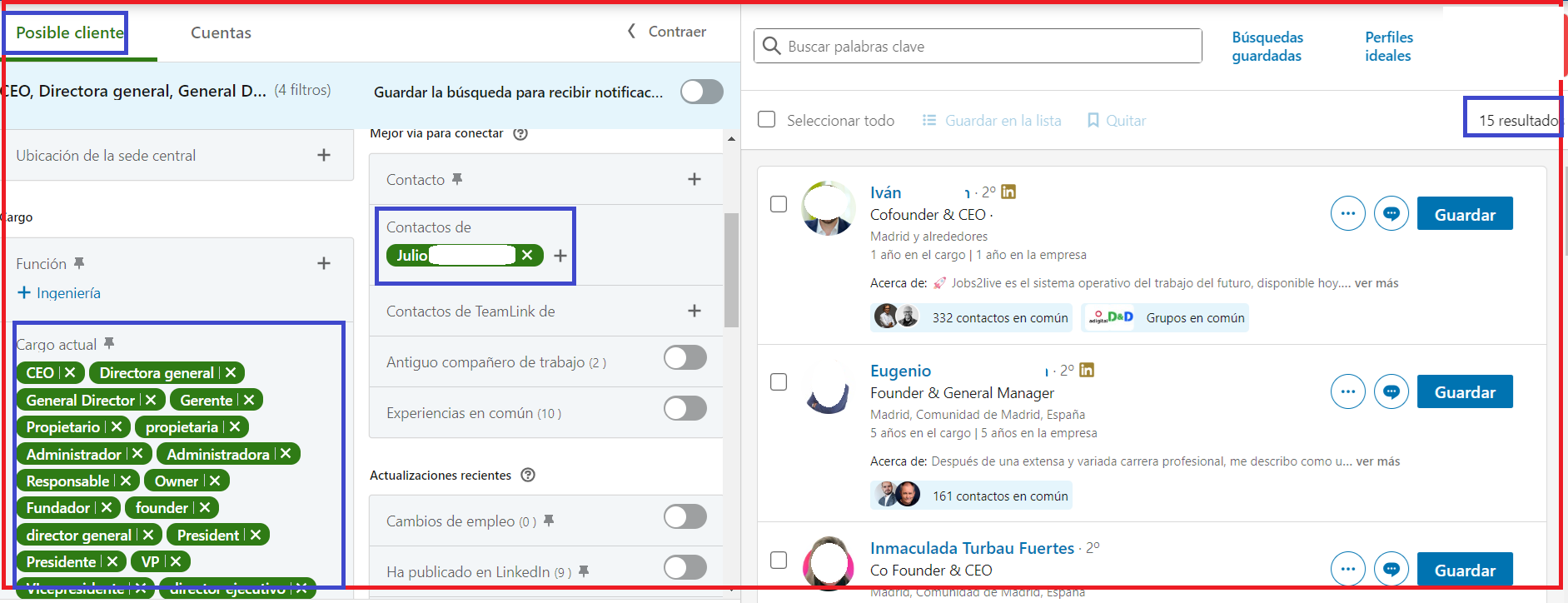
En la imagen de arriba, he buscado CEOs y directores generales, en España, dentro de los sectores Servicios de IT y Desarrollo de Software. Después, en el filtro «Contactos de» he introducido el nombre de mi amigo Julio.
En la parte superior derecha de la imagen, aparecen 15 directivos target que forman parte de la red de primer nivel de Julio.
La relación que tengo con Julio, me permite pedirle, directamente, si los conoce y si me los puede presentar. Como ves una gran opción para llegar a directivos que no conoces, a través de profesionales y amigos que conoces.
Es decir, de practicar el Networking y desvirtualizar relaciones que te pueden ayudar a conseguir tus objetivos de negocio.
- «Contactos de TeamLink». Linkedin te pide que introduzcas el nombre concreto del compañero en tu empresa que quieres que realice ese papel.
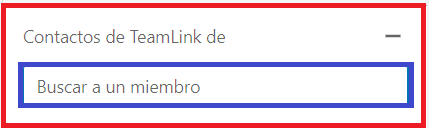
- «Antiguo compañero de trabajo». Como su nombre indica se trata, de en una búsqueda de directivos target, localizar profesionales que hayan coincidido contigo en alguna empresa anterior.
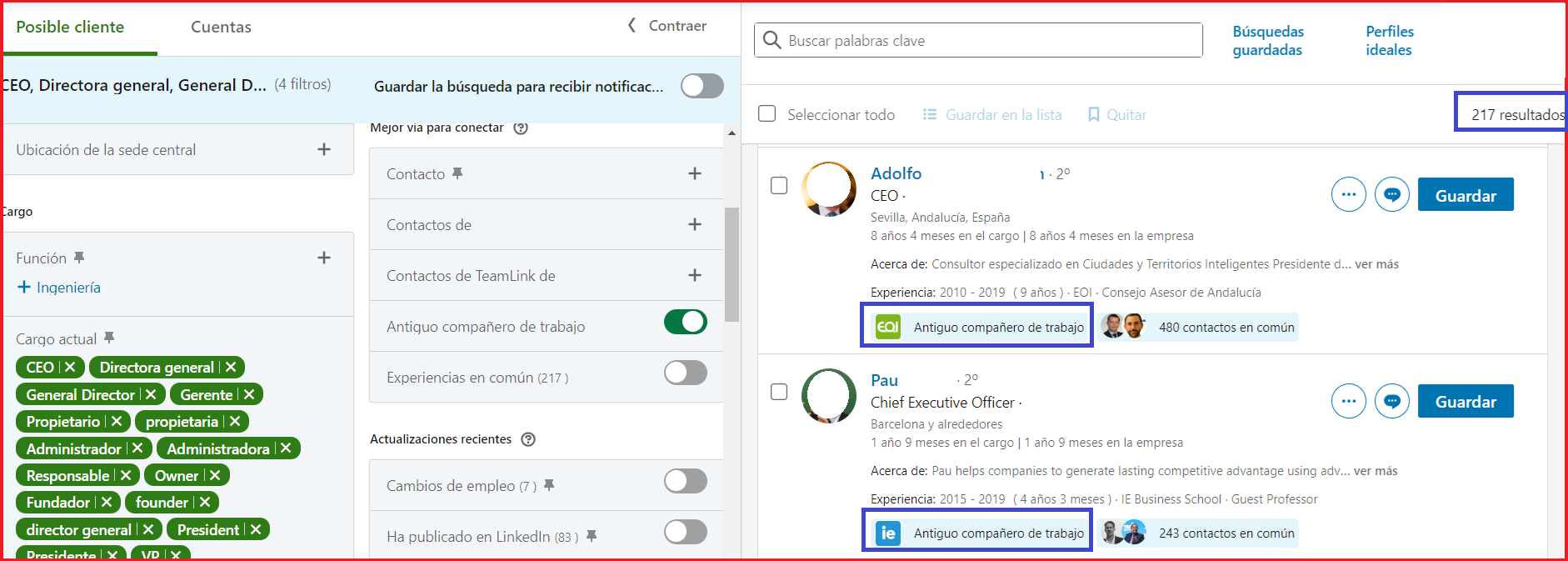
En la parte superior derecha de la imagen, aparecen 217 directivos target, de los sectores de IT ya mencionados, que han trabajado en la EOI y en el IE, escuelas de negocio en las que imparto formación.
Esta coincidencia facilta el acercamiento y, muy probablemente, la reunión.
- «Experiencias en común». Este filtro destaca aquellos directivos target que, bien compartimos Grupos en Linkeidn, bien han estudiado en la misma escuela de negocios o universidad que nosotros o, simplemente, con aquellos que compartimos contactos profesionales.
Digamos que lo que hace es seleccionar a todos aquellos directivos target con los que tenemos coincidencias de algún tipo. Esto es interesante cuando queremos acercarnos, invitarles a conectar o, simplemente, generar una reunión.
El buscador en las cuentas Linkedin Sales Navigator – Filtros de «Actualizaciones recientes»
Estos filtros, identifican a potenciales clientes que han cambiado de empresa en los últimos 90 días, han publicado en Linkedin en los últimos 30 días o, han sido mencionados en «Noticias» en los últimos 90 días.
Este último, como se refiere a medio de EEUU, no es muy útil en España.
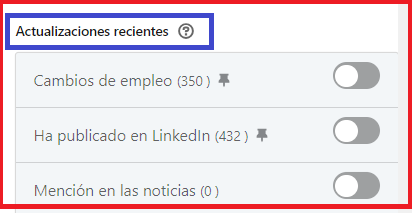
- «Cambios de empleo» en los últimos 90 días. Igual de interesante que el filtro «Años en la posición actual». Aquí, al tratarse de una información de los últimos 90 días, es incluso mejor.
- «Han publicado en Linkedin». Observa que en la imagen, en ese filtro, aparecen 432 directivos target que han publicado en Linkedin, durante los últimos 30 días. Esta claro que se trata de esa parte del target que es máas activa en Linkedin y que es con la que deberías construir tu red de contactos.
Tras más de 20 años de existencia de Linkedin, el 99% de tus potenciales clientes están en Linkedin. Pero lo interesante, es contruir tu red con esa parte del target que es más activa. Esto es clave de éxito en Linkedin. Por tanto, este es un filtro que debes utilizar cuando buscas target para invitar a conectar.
El buscador en las cuentas Linkedin Sales Navigator – Filtros de «Proceso»
A algunos de estos filtros les doy mucha importancia porque nos ayuda a localizar a nuestros potenciales clientes de una forma mucho más fina.
Vayamos al grano.
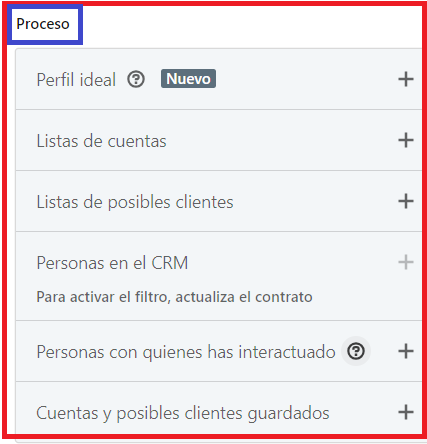
- «Perfil ideal». Este filtro es para que selecciones uno o varios de los perfiles ideales que has creado. Ya hemos visto más arriba desde dónde se crean estos perfiles ideales. La verdad es que mis clientes y yo lo utilizamos poco por las limitaciones en su definición.
Como te decía más arriba, el hecho de no poder definir, dentro de ese perfil ideal, el tamaño de empresa, bien por número de empleados, bien por facturación, me parece un área de mejora que Linkedin debiera implementar lo antes posible.
- «Listas de cuentas». Este me parece un filtro fundamental a la hora de localizar a tu target directivo. Mis clientes y yo mimo lo utilizamos mucho y lo consideramos que es clave, como digo, para maximizar la localzaición del target directivo.
ISi vienes, como es normal, de la cuenta gratuita en donde solo existe el buscador de directivos, es muy posible que, en la cuenta Linkedin Sales Navigator, continúes buscando de la misma forma sin tener en cuenta que aquí existe también un buscador de empresas.
Por ejemplo, imagina que te interesa encontrar los directores de marketing de empresas Hoteleras de entre 51 y 500 empleados.
En la cuenta gratuita, irías al buscador de directivos, pondrías «director de marketing» en el campo cargo y, seleccionarías el sector «Hotelería». Sin embargo, en la cuenta de Linkedin Sales Navigator, esto es mejorable. Me explico.
Hay «directores de marketing» que aunque trabajen en una empresa del sector que sea, ellos se autoclasifican dentro del sector «Marketing y publicidad» porque, con razón, se consideran gente de marketing. Tiene sentido, ¿No?.
En este caso, cuando buscas «Directores de marketing» dentro del sector hotelero, no aparecerían todos.
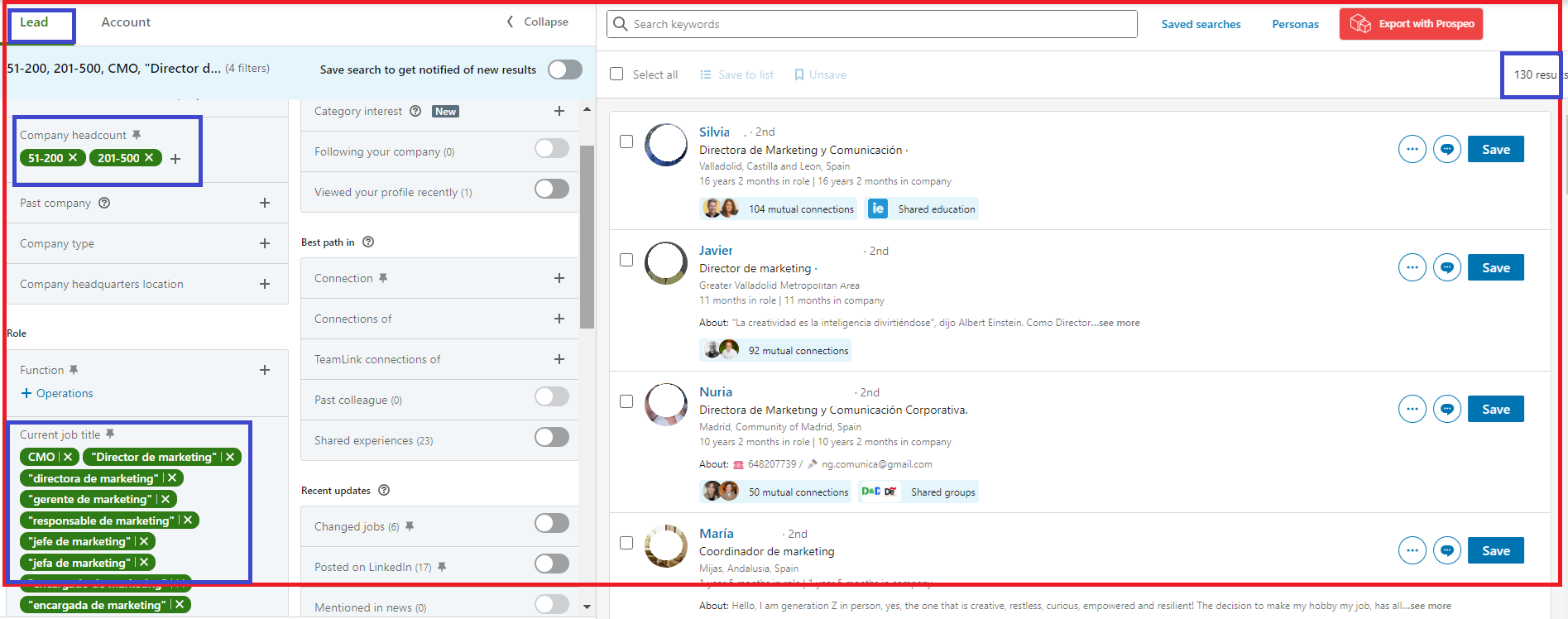
En la imagend e arriba, puedes ver que he hecho una búsqueda de directores de marketing en el sector «Hospitality» y en empresas de 51 a 500 empleados.
Pues bien, como puedes ver en la parte superior derecha, aparecen 130 resultados.
Sin emabrgo, como puedes ver en la imagen de abajo, en España, empresas hoteleras que tienen entre 51 y 500 empleados, hay 450.
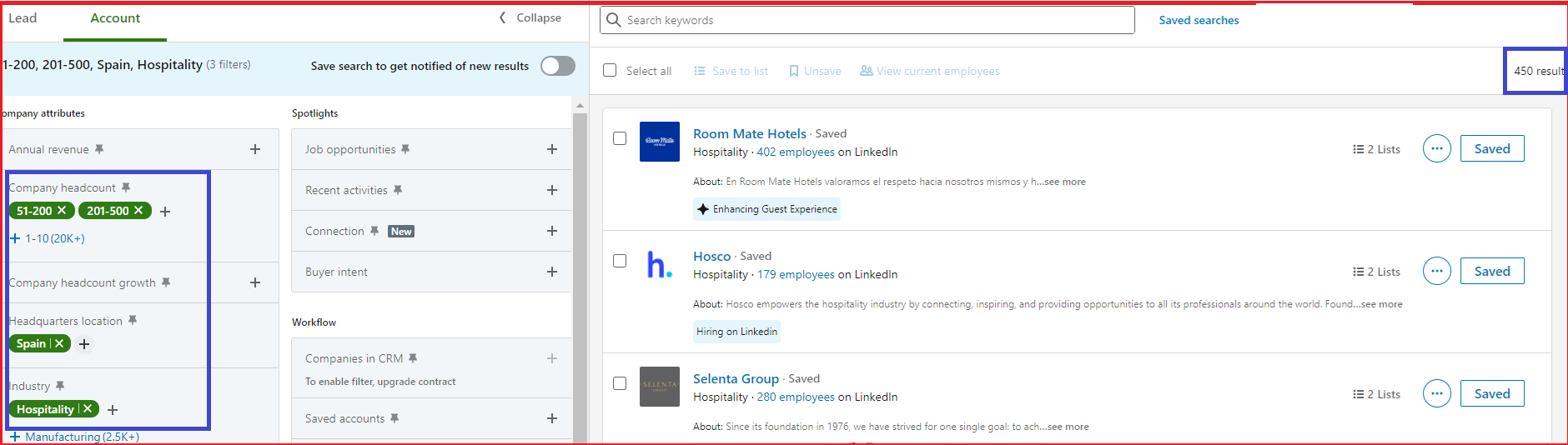
La diferencia, sobre todo, viene de lo que te he comentado un poco más arriba: algunos directores de marketing, aunque su empresa se autoclasifique en el sector «Hospitality», ellos que, se consideran gente de marketing, se autoclasifican en el sector «marketing y publicidad».
Y esto, a la hora de maximizar la localización del target directivo, como ves, es un serio problema pero que, afortunadamente, tiene solución.
Y en esta solución, es imprescindible este filtro «Listas de cuentas».
1er paso de la solución
La solución pasa, en primer lugar por buscar, desde el buscador de Cuentas, las empresas del sector, en este caso, «Hospitality» como ya hemos hecho. Recuerda que hay 450 en España.
2º paso de la solución
Ahora, has de crear una lista de empresa que contenga los 450 hoteles. Esto es muy sencillo. Solo has de tener en cuenta una limitación que impone Linkedin: las listas de empresas no pueden contener más de 1.000 empresas. Si hubiera más, tendrías que crear más de una lista. En este caso, como solo hay 450 empresas, con una lista es suficiente.
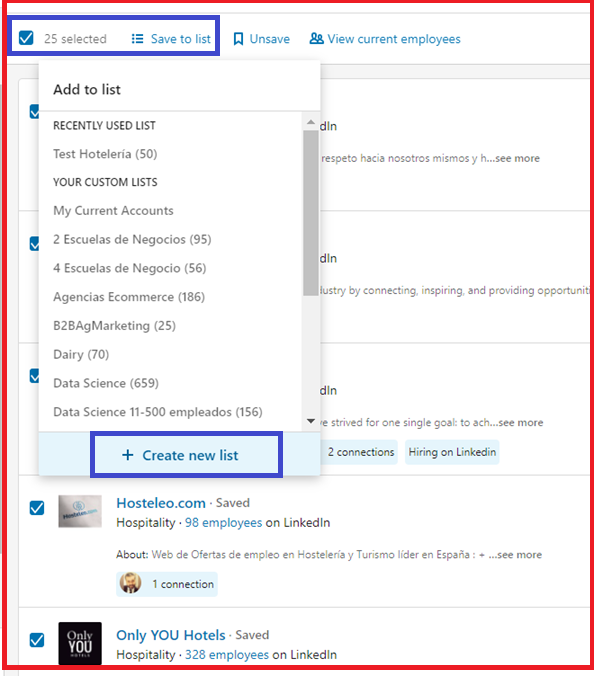
En la imagen de arriba, estoy en la página de resultados de la búsqueda de los 450 hoteles en España entre 51 y 500 empleados.
Observa que, en la paste superior, destacado con el rectángulo azul, aparece que he seleccionado los primeros 25 resultados y, que me los puedo llevar a una lista.
Se despliega entonces un menú con las listas ya creadas y, en su parte inferior, también lo he destacado en color azul, la posibilidad de «Crear una lista». Una vez has creado la lista, aparerá en la parte superior de ese menú de listas creadas.
Ahora, ve a la página dos, selecciona de nuevo los 25 nuevos resultados, y clica sobre la lista creada que ya aparece en el menú. Automaticamente, esos 25 resultados serán añadidos a la lista creada. Y así sucesivamente.
En este caso, al ser 450 empresas, tendrás que repetir el proceso 18 veces. Sí, estoy de acuerdo, un fastidio pero, los resultados, compensan el trabajo y, la creación de la lista, has de hacerla solo una vez. La lista creada se guarda de forma permanente en la opción del menú «Cuentas».
3er paso de la solución
Este es el paso clave. Vuelvo al bsucador de potenciales clientes y defino, dentro de cargo actual, el cargo de director de marketing. Ningún otro filtro, solo este filtro de «Cargo actual».
Una vez hecho, voy el filtro «Listas de cuentas» y selecciono la lista en cuestión.
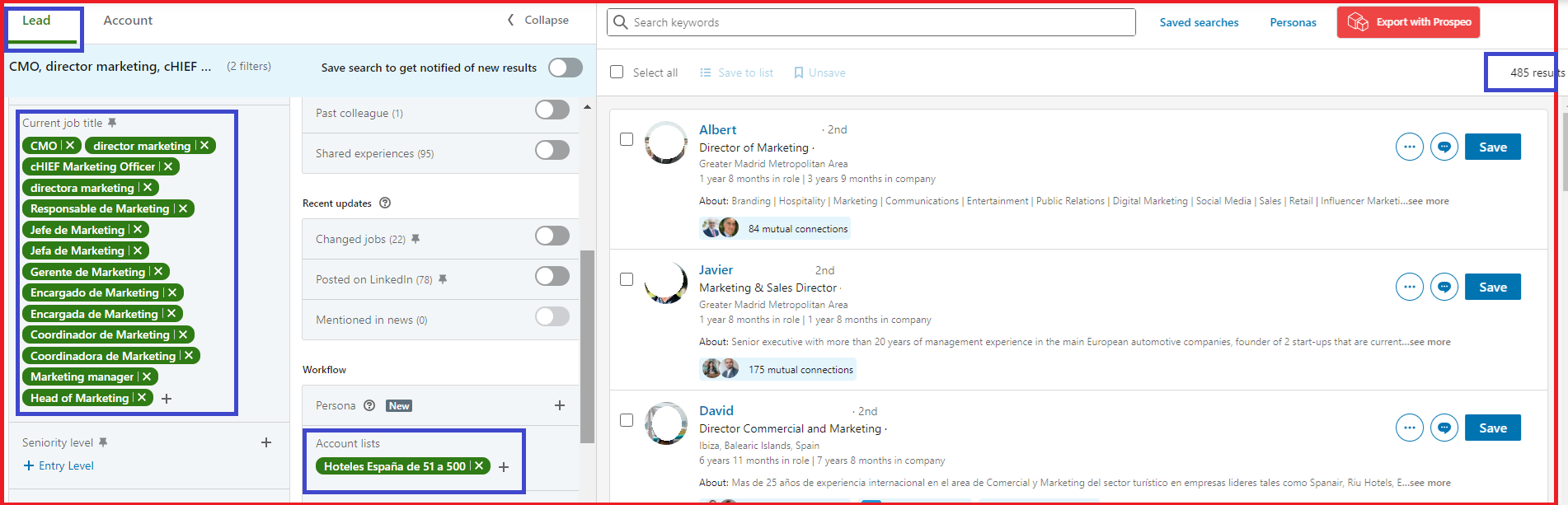
Observa en la imagen de arriba, los dos criterios utilizados. Estoy, ahora, en el buscador de potenciales clientes. Completo el campo «Cargo actual» las etiquetas de cargo que se refieren a la posición target que me interesa y, luego, en el filtro, «Listas de cuentas», selecciono la lista creada con los 450 hoteles.
Pues bien, como puedes ver en la parte superior derecha de la imagen de arriba, ahora, me aparecen 485 directores de marketing.
La diferencia, como digo, es que ahora, lo que le pido a Linkedin es que me traiga los directores de marketing de esa lista de empresas, no importa el sector en el que el director de marketing en cuestión se haya autoclasificado.
Un filtro, para mi, indispensable y que marca un antes y un después en el proceso de maximizar la localzación del target directivo de tu interés.
- «Listas de posibles clientes». Al menos desde Expandi, el software con el que gestionamos los proyectos de generación de leads en Linkedin, no podemos importar las listas de posibles clientes porque no lee ese formato.
Sin embargo, con este filtro, me permite acceder a estas listas en formato «búsqueda» y, ese formato, Expandi lo entiende y las puede importar a dicho software.
- «Personas en el CRM». Este filtro solo está activo en las cuentas Linkedin Sales Navigator Advenced Plus, ni en la Core ni en la Advanced, que es la que tengo, podemos utilizarlo.
De nuevo, Expandi junto con Zapier, me permite llevar los leads que generamos vía Linkedin al CRM, sea cual sea este, sin necesidad de picar un solo dato. De hecho, de forma automática, nos crea el contacto y la oportunidad y los vincula ambos.
- «Personas con quienes has interactuado». Se trata de directivos a los que has visitado su perfil en los últimos 90 días o a los que has enviado un mensaje desde Linkedin Sales Navigator durante los dos últimos años
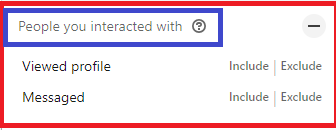
- «Listas de empresas y de posibles clientes». Puedes trabajar en bloque con todas las listas de posibles clientes y de empresas objetivo. La verdad es que no lo utilizamos mucho. La segmentación exige trabajar con listas por sectores. No tiene sentido que, si tengo listas de empresa de Business Intelligence y de Hotelería, las mezcle para realizar una acción conjunta.
Linkedin Sales Navigator – El buscador de Cuentas
Veamos ahora el buscador avanzado de empresas
Este buscador, como el anterior, también se divide por categoría de filtros: «Característica de la empresa», «Spotlights» y «Proceso».
El buscador de Cuentas en Linkedin Sales Navigator – Filtros de «Características de la empresa»
En «Característica de la empresa» encontramos los siguientes:
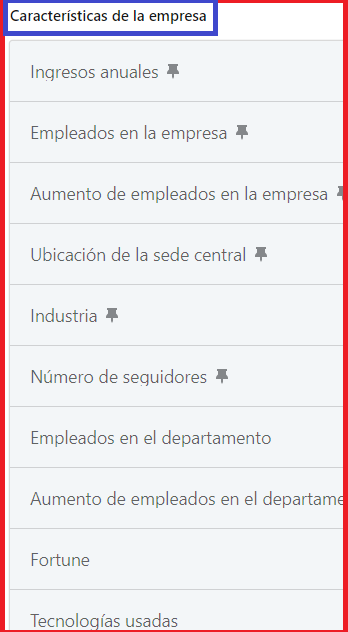
- «Ingresos anuales». Se refiere a la horquilla de facturación de las empresas en millones de, en nuestro caso, Euros aunque, por supuesto, te pemite seleccionar la divisa en la que quieres el dato.
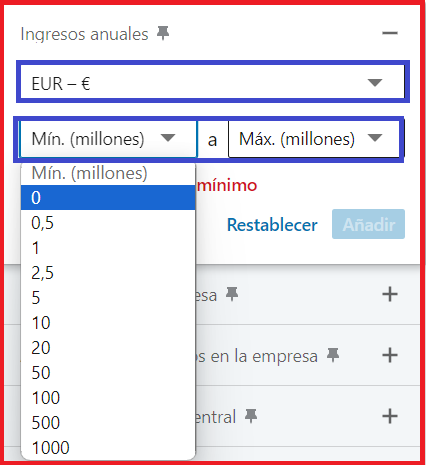
- «Empleados en la empresa» que, como en el caso del buscador de posibles clientes, se refiere al número de empleados. Las horquillas son las mismas que en buscador de clientes.
- «Aumento de empleados en la empresa» si te interesa localizar empresas que están creciendo en número de empleados. Lógicamente, si la empresa crece en número de empleados, probablemente, está creciendo en ventas o en beneficios.
En esta misma categoría de filtros, puedes encontrar «Empleados en el departamento» y «Aumento de empleados en el departamento». El objetivo, también aquí, es segmentar aquellas empresas o departamentos que está experimentando un crecimiento.
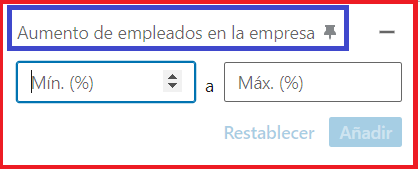

Como puedes ver en las imágenes de arriba, en ambos casos, puedes definir la horquilla de crecimiento, de la empresa o del departamento en cuestión, en tantos por ciento.
En la imagen de la derecha, he seleccionado el departamento de «Ventas» pero, puedes seleccionar el departamento que tu quieras. Como ves, se trata de un desplegable en el que aparecen todas las áreas funcionales de la compañía.
Desde estos mismos filtros, puedes localizar empresas que, digamos, tienen un crecimiento negativo, es decir, que no están creciendo para, acercarte a ellas ofreciendo, por ejemplo, tus soluciones para vender más o para mejorar su marketing.
Combinar este filtro con el de directivos con menos de 1 o 2 años en la posición, puede llevarte a potenciales clientes con una más fácil conversión.
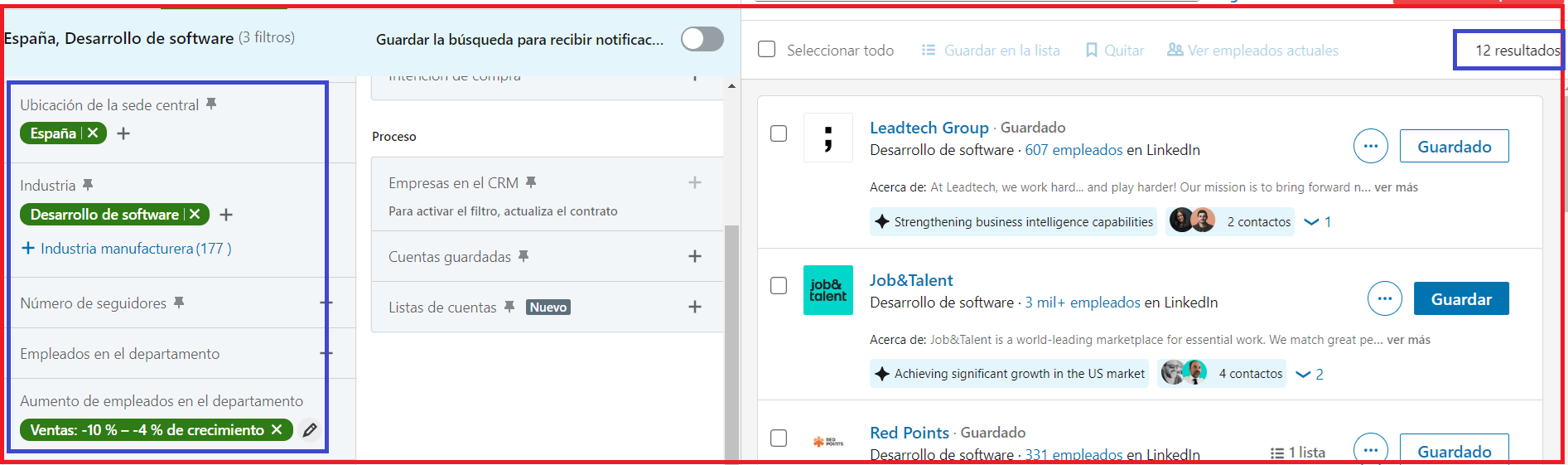
Como puedes ver en la imagen de arriba, aparecen 12 empresas dentro del sector de «Desarrollo de Software» cuyo departamento de ventas ha decrecido entre un 4% y un 10% lo que, puede significar, que sus ventas o sus beneficios han podido decrecer también.
- «Ubicación de la sede central». En este buscador de Cuentas, no existe el filtro «Ubicación», únicamente, nos da esta opción de definir la ubicación geográfica de la sede central lo que, a veces es un poco molesto.
Imagina que te interesan los directores de marketing de laboratorios farmacéuticos en España, sin embargo, al aplicar este filtro, la sede central de la gran mayoría no está en España.
En este caso, habría que creaar la lista de laboratorios sin definir «ubicación de la sede central». Una vez creada, vas al buscador de potenciales clientes e introduces las etiquetas del cargo «director de marketing» y, en este mismo buscador, defines la «Ubicación» que te interesa, en este caso, «España».
De esa forma, solucionamos estos casos en dónde la gran mayoría de las sedes centrales se encuentran en países diferentes a nuestro mercado geográfico.
- «Industria». Al igual que en otras ocasiones, desde aquí segmentas por la industria de tu interés. Linkedin ha predefinido 544 sectores diferentes. Conocerlos es básico para exprimir Linkedin al máximo.
- «Número de seguidores» de la página de la empresa en Linkedin. Es una manera de dejar fuera a empresas que no son muy activas en Linkedin para trabajarlas por otros canales.
- «Tecnologías usadas». Un gran filtro porque nos permite segmentar empresas que son usuarias de determinadas tecnologías en las que nuestros clientes son expertos,
De esta manera, podemos acercarnos a ellos con propuestas mucho más personalizadas.
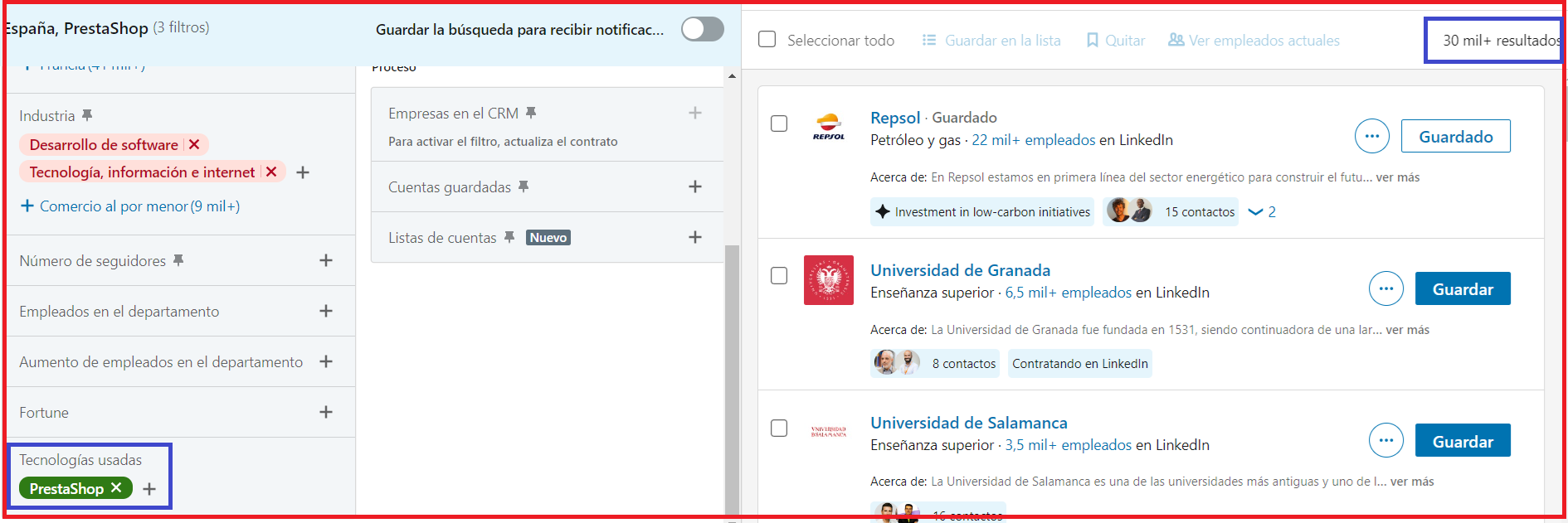
C
Observa en la imagen de arriba que, en este filtro, en el buscador, he añadido la tecnología «Prestashop». Además, en «Industria» he excluido los sectores que, habitualmente, desarrollan este tipo ecommerce en esta plataforma con lo que, los resultados de la búsqueda son, en realidad, empresas que son usuarias de Pretashop.
Esto es, potenciales clientes para empresas que desarrollan o hacen formación y consultoría en esta tecnología.
La buena noticia es que también funciona no solo para empresas de tecnología. Por ejemplo, si eres una empresa especializada en Google Ads, a través de este filtro, Linkedin te va a informar de aquellas empresas que lo están utilizando Google Ads en sus estrategia de marketing.
Si dispones de casos de éxito que demuestre el valor que puedes aportar, realizar una campaña automatizada, combinando mensajería en Linkedin con acciones de email, es muy sencillo y puedes obtener muy buenos resultados.
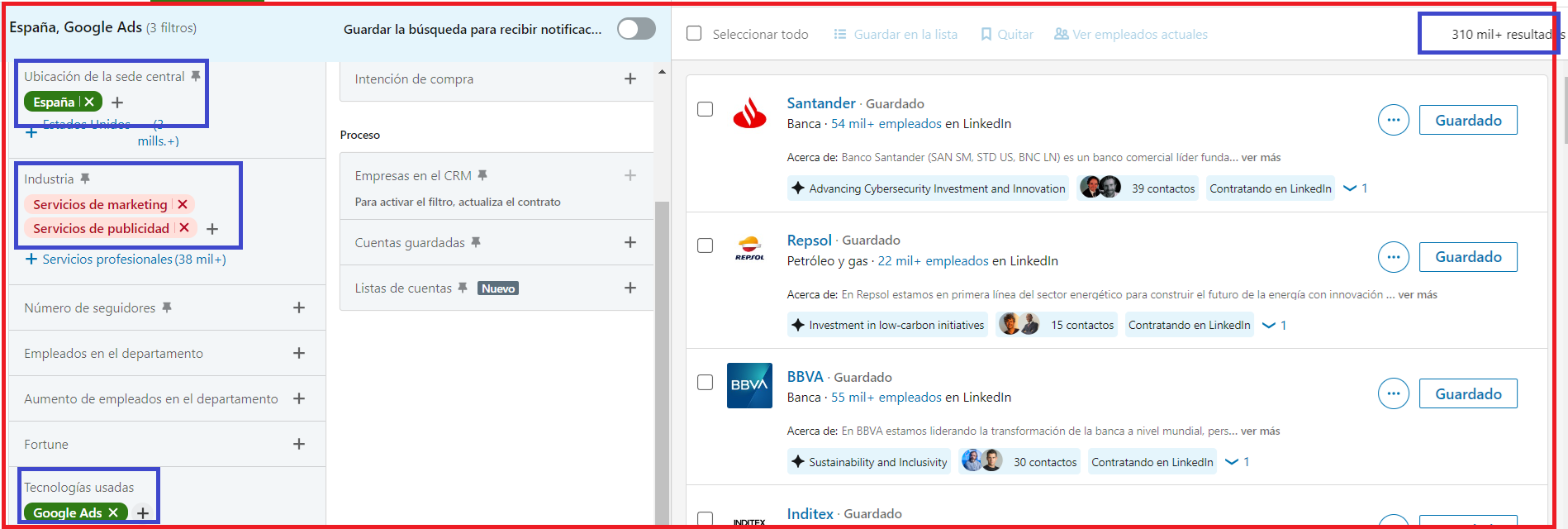
Observa en la imagen de arriba que, solo en España, hay más de 310.000 empresas que utilizan Google Ads en sus estrategias de marketing.
Si vas a replicar esta búsqueda, introduce también el fitro «Tamaño de la empresa» por número de empleados para dar con empresas que, realmente, pueden ser tus potenciales clientes.
El buscador de Cuentas en Linkedin Sales Navigator – Filtros «Spotlights»
Este categoría de filtros incluye: «Oportunidades de empleo», «Actividad reciente», «Contacto» e «Intención de compra».
- «Oportunidades de empleo». Te informa de aquellas empresas que están contratando a través de Linkedin.
Muy útil si, por ejemplo, tramitas subvenciones para fomento del empleo. En este caso, Linkedin te da el listado de empresas y, como ya sabes como localizar a los directivos que te interesan a partir de una lista de empresas, llegar a esos decisores para ti, ahora, ya no es un secreto.
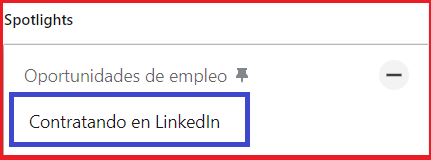
Cobinando este filtro con la «Ubicación» geográfica en donde eres experto, tendrás cientos o miles de potenciales clientes al alcance de la mano.
- «Actividad reciente». Te informa de los cambios en la directiva en los últimos 3 meses y/o, de aquellas empresa que han obtenido una ronda de financiación en los últimos 12 meses.
La primera de la opciones, cambios en la directiva ya sabes que pueede darte muchas alegrías pero, la segunda, haber obtenido ronda de financiación, mucho más.
Obtener una ronda de finnanciación significa que, por un lado, hay nuevos inversores que presionan para que las cosas salgan bien y, por otro lado, que la empresa necesita incrementar sus ventas para satisfacer a esos nuevos inversores.
Disponer, gracias a este filtro, de esta información es muy interesante para todos aquellos que ayudamos a las empresas a incrementar sus ventas o a añadir nuevos canales de generación de leads como, en mi caso, puede ser Linkedin.
- «Contacto», localiza aquellas empresas en las que tienes contactos directos o de primer nivel de relación en tu red de Linkedin
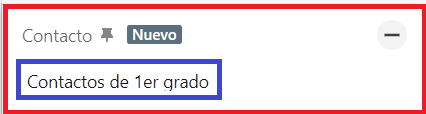
De esta forma, seleccionas a aquellas empresas objetivo en las que ya dispones de un nivel de interlocución directo al tratarse de directivos con los que estás conectado en Linkedin y que, por ello, tienes habilitada la mensajería directa, gratuita y sin límite.
- «Intención de compra». Se trata de empresas que han mostrado un interés moderado o alto en tus productos o servicios. Como ya sabes, la intención de compra se determina a partir de los mensajes InMail y la interacción con los anuncios, las visualizaciones de la página de empresa y las visualizaciones de perfiles.
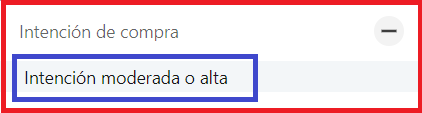
El buscador de Cuentas en Linkedin Sales Navigator – Filtros de «Procesos»
En esta categoría de filtros tenemos: «Empresas en el CRM», «Cuentas guardadas» y «Listas de cuentas»
- «Empresas en el CRM». De nuevo, este filtro solo está disponible en las cuentas más altas, las Linkedin Sales Navigator Advanced Plus, las cuentas para empresas que quieren contratar una 10 licencias a la vez.
- «Cuentas guardadas». Puedes acceder en formato búsqueda al listado de todas tus cuentas guardadas y, en bloque. En mi caso dispongo de unas 4.000 cuentas guardadas
- «Listas de cuentas». Tienes acceso, en formato búsqueda, a cada una de las listas que has guardado con lo que podrías, con la tecnología adecuada, importarlas a otras herramientas para poder trabajar con esas listas.
Este último filtro, me parece mucho más interesante que el anterior porque me permite trabajar con cada lista de forma independiente.
Ya sabes la importancia que le doy a la segmentación para aterrizar el marketing y las acciones de mensajería de prospección.
Linkedin Sales Navigator – Guardar búsquedas y generar alertas de búsqueda
Algo fantástico de este buscador es que puedes «guardar búsquedas» y que, cuando lo haces, de forma automática, se genera una alerta que busca, en piloto automático, nuevos resultados que aparecen en tu segundo y tercer nivel de relación de tu red de contactos.
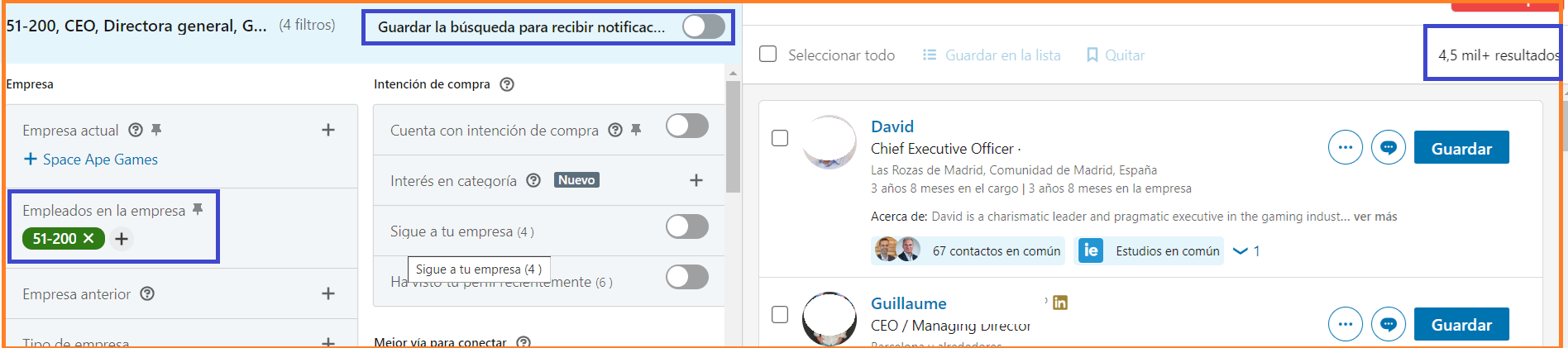
En la imagen de arriba puedes ver, en el rectángulo azul de la parte superior izquierda, tienes la opción de «Guardar la búsqueda para recibir notificaciones», es deci, que cuando la guardas, de forma automática, diariamente, vas a recibir nuevos resultados de directivos que cuadran con los criterios guardados en dicha búsqueda.
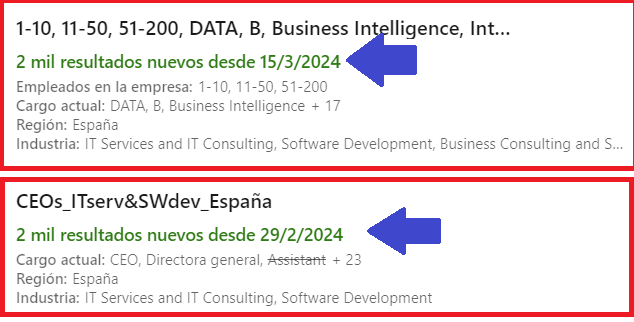
En la imagen de arriba, puedes ver dos búsquedas guardadas, la primera el 15/03/24 y la segunda, el 29/02/24. En ambos casos, señalados con la fecha azul, aparecen los nuevos resultados a los que puedo acceder presionando sobre ellos.
En ambas búsquedas me ha localizado 2.000 nuevos en cada una de ellas. Sin yo tener que hacer otra cosa que guardar la búsqueda original.
Para volver a las búsquedas originales, poder acceder a los nuevos resultados o eliminar dichas búsquedas, has de presionar sobre la opción «Búsquedas guardadas» que aparece junto a los buscadores de la cuenta Linkedin Sales Navigator.

Al presionar sobre esta opción, aparecen todas tus búsquedas guardadas y, junto a cada una de ellas, los resultados de las alertas generadas.
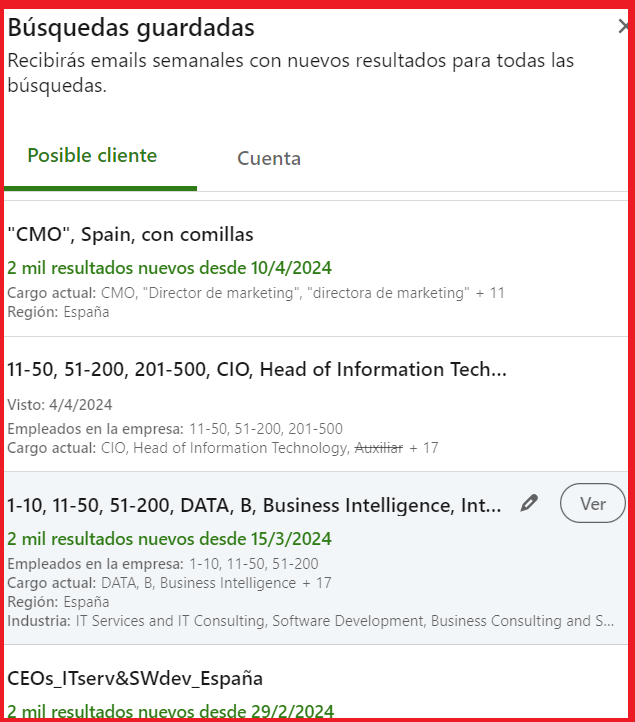
El gran objetivo de los buscadores de las cuentas de LinkedIn Sales Navigator, es localizar un nicho de profesionales homogéneos. Es esa homogeneidad la que te permitirá desarrollar comunicaciones aterrizadas y muy ajustadas a sus necesidades. Comunicaciones que llamen su atención y los atraigan «como las abejas a la miel».
Por tanto, utiliza los filtros de los buscadores para ser riguroso en tus búsquedas. Como siempre, no se trata de cantidad, sino de localizar a ese nicho para el que tu solución es la respuesta a todos sus problemas.
Linkedin Sales Navigator – Los Smart Links
Esta utilidad solo está disponible en las cuentas Sales Navigator Advanced y Advanced Plus.
Qué son los Smart Links
Los smart links, como su traducción literal indica, son enlaces inteligentes. Es decir, enlaces que, en este caso, nos da una información muy valiosa:
- Nos informan de quiénes son, con nombres y apellidos, los que han hecho clic sobre el enlace,
- Nos dice cuánto tiempo ha estado, el usuario, viendo el documento y, muy importante,
- Nos informa de si el usuario se lo ha descargado o no
Esta información si, como yo, gran parte de tu actividad son las ventas, es enormemente útil. Nos da una idea del interés relativo actual del potencial cliente en lo que hacemos.
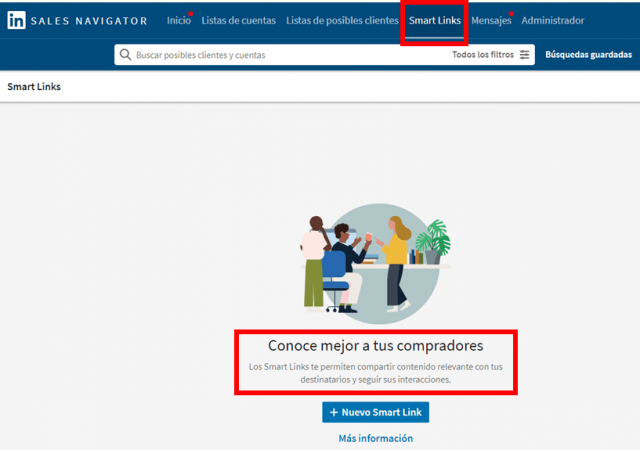
Observa en la imagen de arriba, en el rectángulo rojo de la parte inferior, lo que dice: «los smart links te permiten compartir contenido con tus destinatarios y seguir sus interacciones». Te cuento.
La sección Smart Links te permite subir tanto, documentos en PDF, como enlaces a determinadas urls de tu web a las que quieres llevar a tu potencial cliente e, incluso, vídeos.
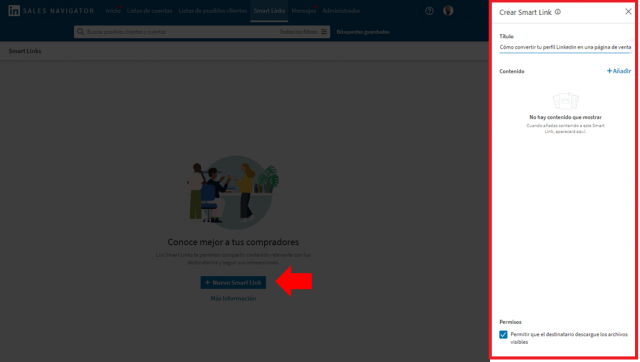
Al presionar sobre «Nuevo smart Link», como ves en la imagen de arriba, en la parte derecha de la pantalla aparece la sección para «Crear Smart Link».
Como puedes ver, en la parte superior, has de añadir el título del documento en cuestión o, si fuera una página de tu web, el título o nombre de la página.
Posteriormente, un poco más abajo, puedes ver la opción «Añadir». Al presionar aquí, llegas a una pantalla como la de la imagen que tienes justo debajo.
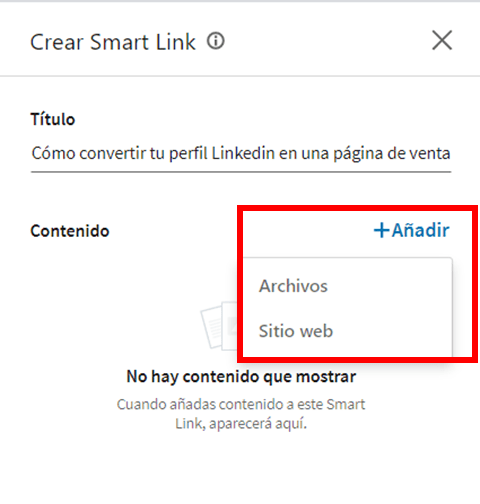
Como ves, aparecen las dos opciones comentadas, subir archivos o enlazar a una página web específica de tu sitio.
Cuando presiono sobre la opción «Archivos», se abre el disco duro para que selecciones el archivo en cuestión. Pero, si presiono sobre «Sitio web», aparecen varias opciones: enlazar a sitio web, subir vídeos y/o documentos.
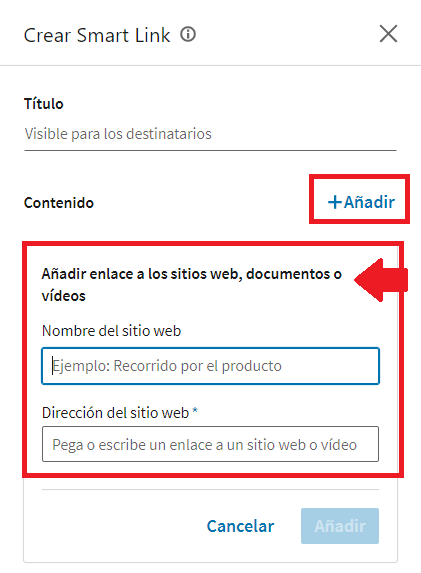
En mi caso, lo que he hecho, es subir un eBook, «Cómo convertir tu perfil de LinkedIn en una página de venta» para, al compartirlo, como una publicación o, en grupos profesionales, y/o vía buzón de LinkedIn, ponerlo al alcance de mis potenciales clientes.
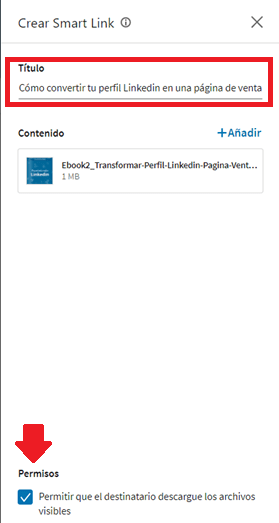
Es importante que, en la parte inferior de la sección, tal y como aparece en la imagen, marques la casilla para que el usuario que llega aquí, se lo pueda descargar.
Este dato, es muy significativo del interés relativo del cliente y te ayuda a segmentar sobre quiénes haremos el esfuerzo comercial. Al conocer quienes son y poder acceder a sus perfiles, los podremos, por ejemplo, invitar a un webinar alineado con el ebook que se han descargado.
Seguro tenemos muchas posibilidades de que se registren con lo que, de paso, tendríamos un activo muy valioso: su email y la aceptación de nuestra política de privacidad, lo que nos autoriza a introducirlos en nuestros embudos de venta.
Ahora, estamos cerca de nuestros potenciales clientes por dos vías, LinkedIn y el correo electrónico para, de esa forma, seguir impactando con contenidos que son de utilidad para ellos, al tiempo que damos a conocer nuestra saber-hacer y el valor que podemos aportarles.
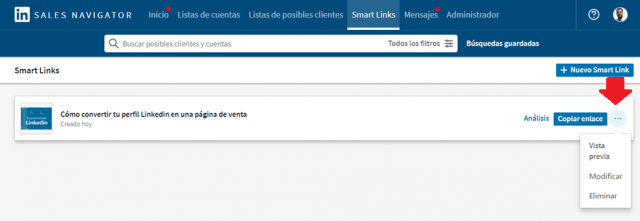
Una vez subido, desde el menú señalado con la flecha roja, en la imagen de arriba, puedes ver la vista previa, puedes hacer modificaciones en el título o, finalmente, lo puedes eliminar.
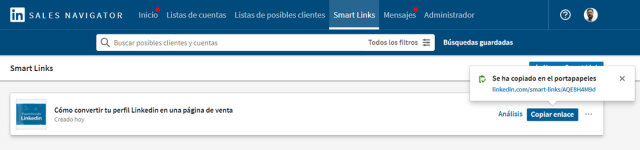
Desde la opción «Copiar enlace», copias en el portapapeles el enlace que luego vas a compartir. Por último, desde «Análisis» verás la interacción que ha generado el documento, usuario por usuario.
Cuando compartes el contenido, el usuario que hace el clic en el enlace compartido, llega a la pantalla que aparece en la imagen de abajo.
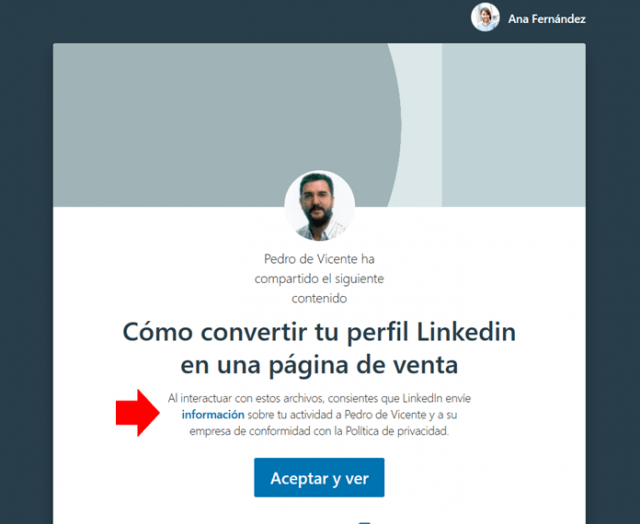
Observa que, el usuario que quiere el ebook, ha de presionar sobre «Aceptar y ver», autorizando así, que se me envíe la información de interacción de la que estamos hablando. Si no lo hace y se va, no se me informará de nada, ni siquiera del clic que lo trajo hasta aquí.
Está claro que, en este punto, parte de los usuarios se quedarán por el camino. No me parece mal. Me indica que no tienen el interés suficiente en lo que hago e, incluso me alegro de que este filtro no lo pasen.
Es lo mismo que la gente que no te abre los correos de tus embudos de venta. Cuanto antes salgan o los elimines de la lista, mejor. Lo que queremos son profesionales comprometidos, interesados en lo que hacemos.
Si, por el contrario, presionan sobre «Aceptar y ver», el usuario llega, directamente, al documento en cuestión.
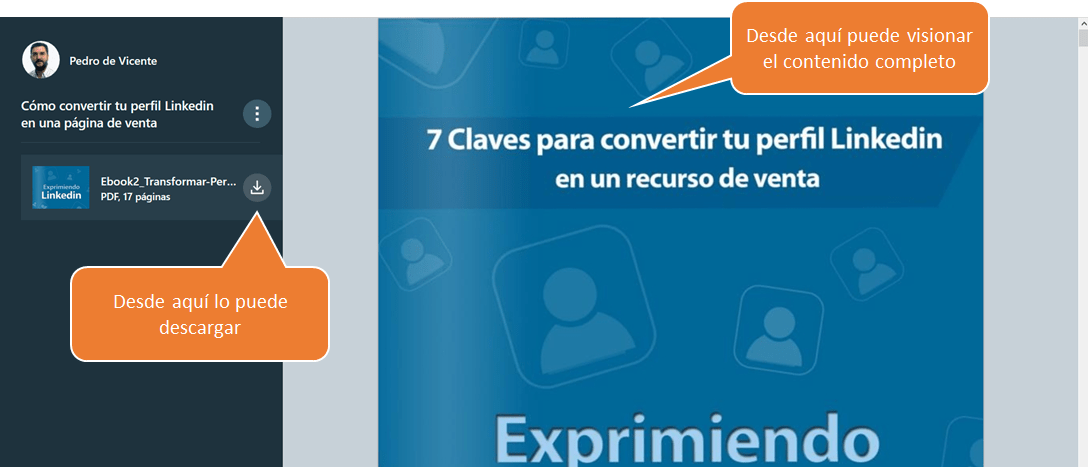
En la parte derecha, se puede ver el documento y, a la izquierda, como señala «el bocadillo», se puede descargar.
En ese mismo instante, LinkedIn te envía un correo comunicándote que «fulanito de tal» está visionando el documento. En la imagen de abajo, puedes ver uno de estos correos.
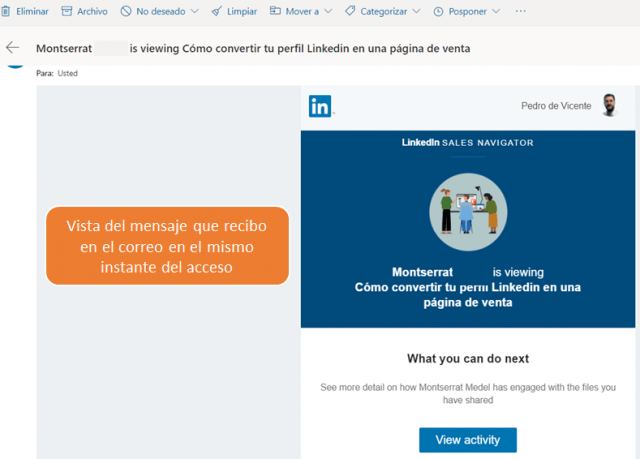
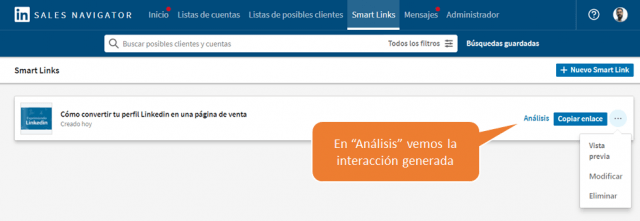
Desde la opción «Análisis», puedes ver los detalles comentados más arriba:
- Quién ha interactuado con el documento
- Cuánto tiempo ha estado en el contenido y,
- Si se lo ha descargado o no.
Presionamos en «Análisis» y esta es la pantalla que verías.
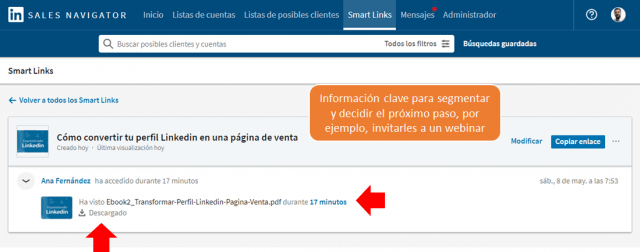
Como ves, aparecen los profesionales, con nombre y apellidos, que han visionado el documento. Cuando presionas sobre la flecha, a la izquierda del nombre, aparece tanto, el tiempo de visionado como si lo ha descargado o no.
La interacción con nuestro contenido, sobre todo en una red social, es clave para segmentar y decidir sobre quienes hacer el esfuerzo comercial.
Como ves, las cuentas Linkedin Sales Navigator, disponen de utilidades que, desde el punto de vista comercial, no solo facilitan la implementación de estrategias de venta, sino que también te aporta información de mucho valor para optimizarla y mejorarla.
Por si te interesa acceder al smart link del que estamos hablando, descargártelo, y ver, en primera persona, lo que aquí he explicado, te dejo el enlace al eBook «Cómo convertir tu perfil Linkedin en una página de venta».
Ahora que ya sabes qué es Linkedin Sales Navigator y para que sirve, te recomendamos que lo pongas en marcha para utilizarlo en tu estrategia de generación de leads con LinkedIn.