
LinkedIn empresas paso a paso: cómo crear la página de empresa en LinkedIn.
En este post te cuento cómo crear la página de empresa en Linkedin. Desde los requisitos que tu perfil de usuario necesita para poder crearla, pasando por el lugar en el que se encuentra la opción para su creación, hasta llegar a las diferentes secciones que la conforman.
Linkedin empresas: requisitos que tu Perfil de usuario necesita para crear la página de empresa en LinkedIn
Si quieres crear la página de empresa en LinkedIn, tu perfil personal ha de cumplir algunos requisitos básicos:
- Asegúrate de que la página no existe actualmente para tu empresa. Si ya existe una, puedes solicitar acceso de administrador
- Tienes que tener una cuenta de correo profesional con el dominio de la empresa en cuestión, configurada en tu perfil personal. ¡Ojo!, Esto no quiere decir que es necesario que seas empleado. Pincha aquí para ver cómo añadir esa cuenta de correo
- Actualmente, la creación de páginas solo está disponible desde equipos e iOS
- Para crear una página, tu cuenta de LinkedIn debe tener más de un contacto con otro miembro. Envía invitaciones para conectarte con personas que conoces en LinkedIn antes de intentar crear una página
Linkedin empresas: dónde encuentro la opción para crear la página de empresa en Linkedin
La opción para crear la página de empresa en LinkedIn no está, para nada, visible. Has de presionar sobre la opción del menú principal «Para Negocios«, en la parte derecha del menú principal.
Al hacerlo, se despliega un submenú y, en su parte inferior, destacada con el rectángulo azul, aparece la opción que nos interesa «Crear una página de empresa +».
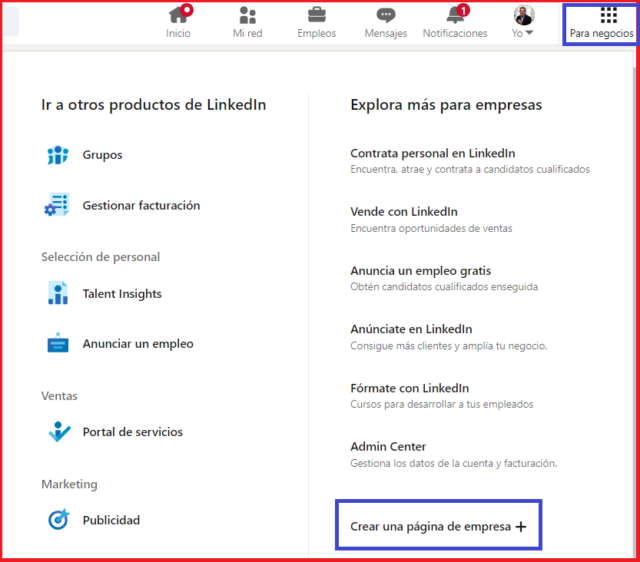
Paso 1: Cuando presionas sobre la opción que nos ocupa, llegas a una pantalla como la que aparece justo debajo de estas líneas.
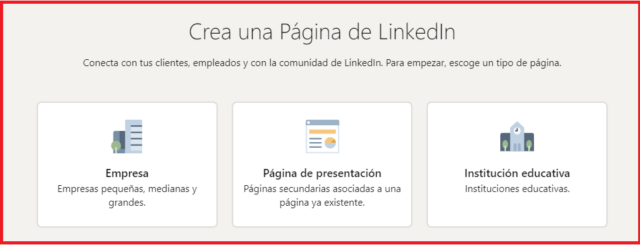
Paso 2: Al presionar sobre «Empresa«, apareces en una pantalla en la que has de completar llos datos básicos de lo que va a ser ña página de la empresa en Linkedin.
Primero introduce el nombre de la empresa. Al hacerlo, de forma automática, LinkedIn crea la URL personalizada de la página de empresa.
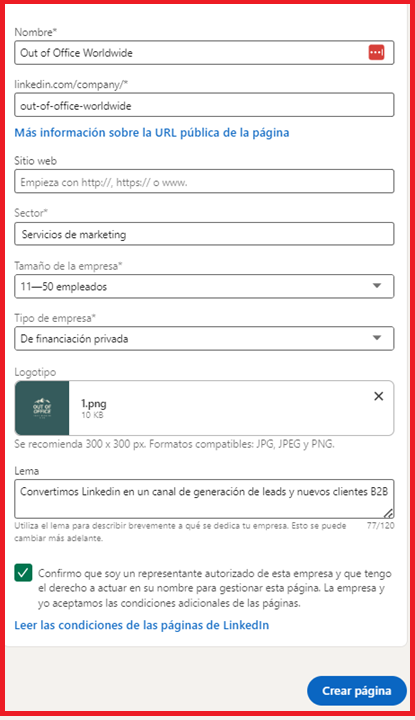
Luego, introduce la web de tu empresa, (este campo es opcional), el sector, el támaño de la empresa, el tipo de empresa y su logo.
Para terminar, crea lo que Linkedin llama un «lema» de la empresa, es decir, una frase gancho que transmita el beneficio principal de tu negocio.
Finalmente, confirma que eres el representante autorizado de la compañía en cuestión y presiona sobre «Crear empresa», en la parte inferior derecha de la imagen.
En la parte derecha de la imagen, y de forma permanente, tienes la «Vista previa de la página» en donde puedes ver cómo la página será vista por los usuarios que la visiten.+
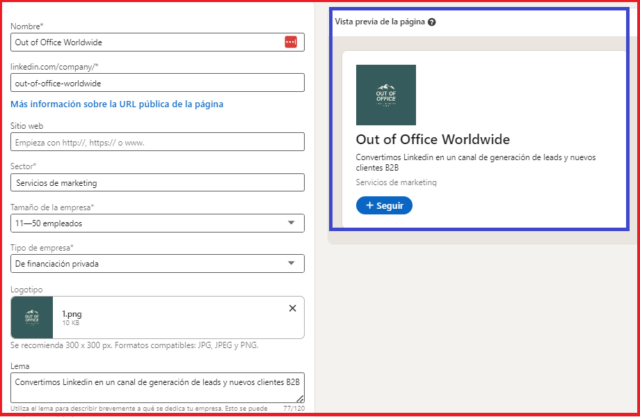
Una vez has presionado sobre «Crear página», llegarás a una pantalla como la imagen que tienes justo debajo. Es decir, ya has creado tu página de empresa en Linkedin.
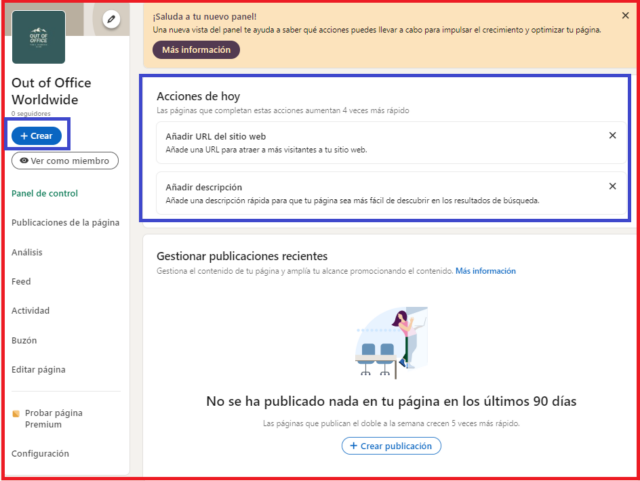
Paso 3: Observa que, en la parte superior izquierda aparece un botón azul con la opción «Crear». Cuando presionas ahí, aparece la pop up que tienes debajo. Se trata de promover tu nueva página.
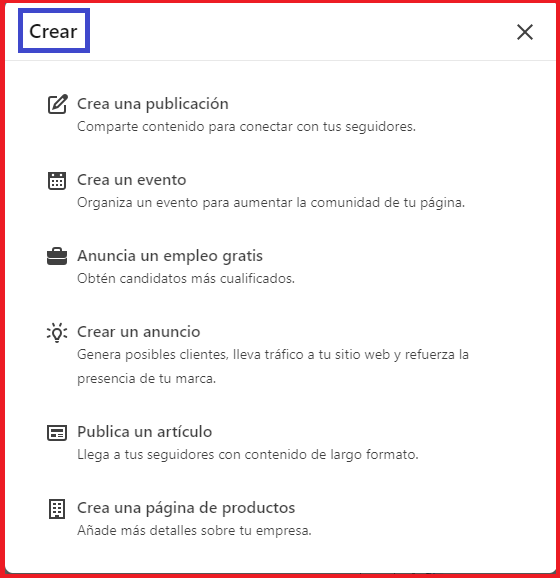
Desde aquí, como puedes ver, puedes crear una publicación, un evento, un anuncio, un artículo o una página de producto.
Si eres una empresa de reclutamiento, o un reclutador independiente, esta página te permite, también, anunciar un empleo de forma gratuita.
Todo perfil de Linkedin, también la página de empresa, se crea para generar a su alrededor una comunidad de seguidores, a ser posible, potenciales clientes que, en el corto, medio o largo plazo, puedan adquirir tus productos o servicios.
Para generar esa comunidad es imprescindible publicar contenidos que den a conocer a la empresa, sus servicios, casoso de éxito, etc.
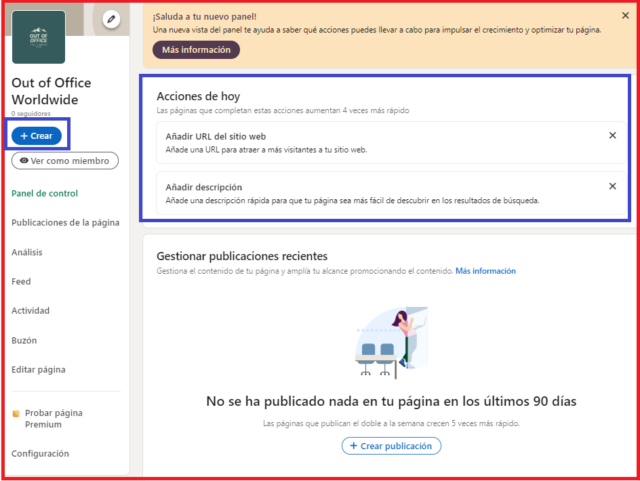
Paso 4 : En la parte central de la imagen de arriba, Linkedin te propone acciones que mejoren o completen tu página. En este caso, me propone «Añadir la URL del sitio web» y, «Añadir descripción».
En esta descripción es en donde tienes que comunicar cómo la empresa ayuda a sus clientes, los servicios principales que tenéis, vuestras especializadades, partnership tecnológicos y, si me apuras, casos de éxito.
Paso 5: La vista de tu página que aparece en la imagen de arriba, es la vista de «Administrador«, desde la que, como ya te he comentado, puedes crear posts, artículos, eventos, etc.
Solo desde este tipo de vista, puedes realizar estas acciones.
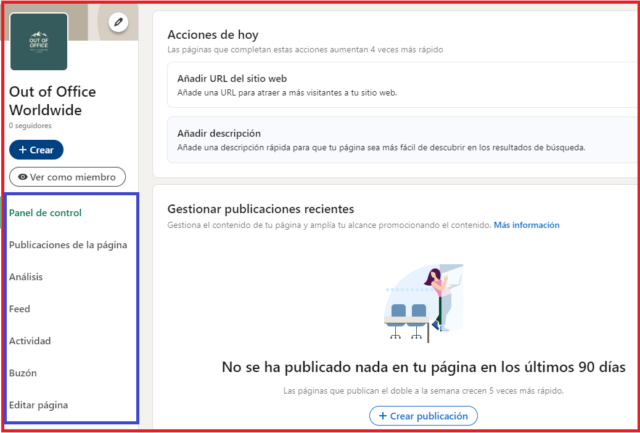
Observa ahora, el menù de la página que tienes en la parte izquierda de la misma y al que solo puedes acceder, de nuevo, desde la vista de «Administrador».
Aqui tienes estas opciones:
- Panel de control
- Publicaciones de la página
- Análisis de dicha página
- Feed
- Actividad
- Buzón ya que ahora, un usuario puede enviar un mensaje a la página de empresa y,
- Editar página por si quieres cambiar algún detalle.
Cuando presionas sobre «Panel de control», en la parte central de la pantalla, aparece justo lo que tienes en la imagen de arriba. La posibilidad de «Crear publicaciones» para promover la página.
Ya sabes que si quieres crear un evento, un artículo o un anuncio, debes presionar sobre la opción «Crear», el botón azul que aparece debajo del nombre de la empresa y que también puedes ver en la misma imagen.
En «Publicaciones de la página», en desde dónde ves las publicaciones pasadas de tu página y tienes la opción de «promocionarlas». Esto quiere decir que Linkedin te da la opción de contratar publicidad para mejorar el alcance de esas publicaciones.
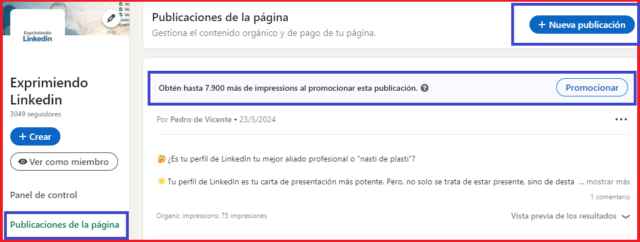
Puedes ser buena idea, que si un contenido orgánico te ha funcionado bien en la página, lo promociones para maximizar su alcance.
Cómo puedes ver, en la parte superior derecha de la imagen, desde «+Nueva publicación», te permite también crear un nuevo post.
Desde «Análisis de la página» puedes definir las fechas del análisis: 15, 30, 90 y 365 días hacía atrás. Y también puedes introducir un intervalo personalizado.
Como ves en la imagen de abajo, por defecto, introduce el último mes.
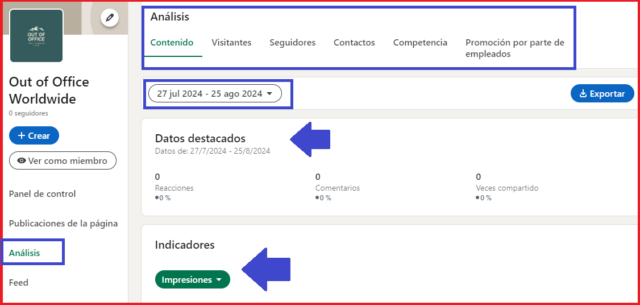
En el análisis de la página tienes información de: Contenido, visitantes a la página, nuevos seguidores de la página, nuevos contactos y competencia, en donde puedes añadir a tus competidores para poder realizar un seguimiento de cómo evolucionan esas páginas en relación a la tuya, sobre todo, en número de seguidores.
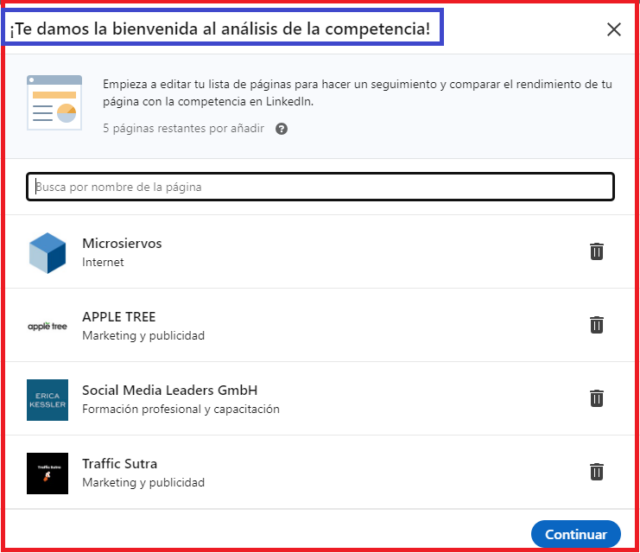
Por último, y dentro de ese análisis, aparece la opción «Promoción por parte de empleados», es decir, información sobre la compartición de los contenidos por parte de los empleados de la empresa.
Ten en cuenta que, dentro de la estrategia de contenidos, es clave de éxito implicar al empleado en la misma.
Al fin y al cabo, los contactos de los empleados, son los profesionales que, junto a los empleados, más cerca están de la marca.
De hecho, los contenidos que comparte el empleado, se difunden un 47% más que cuando son compartidos, únicamente, por la página de la empresa.
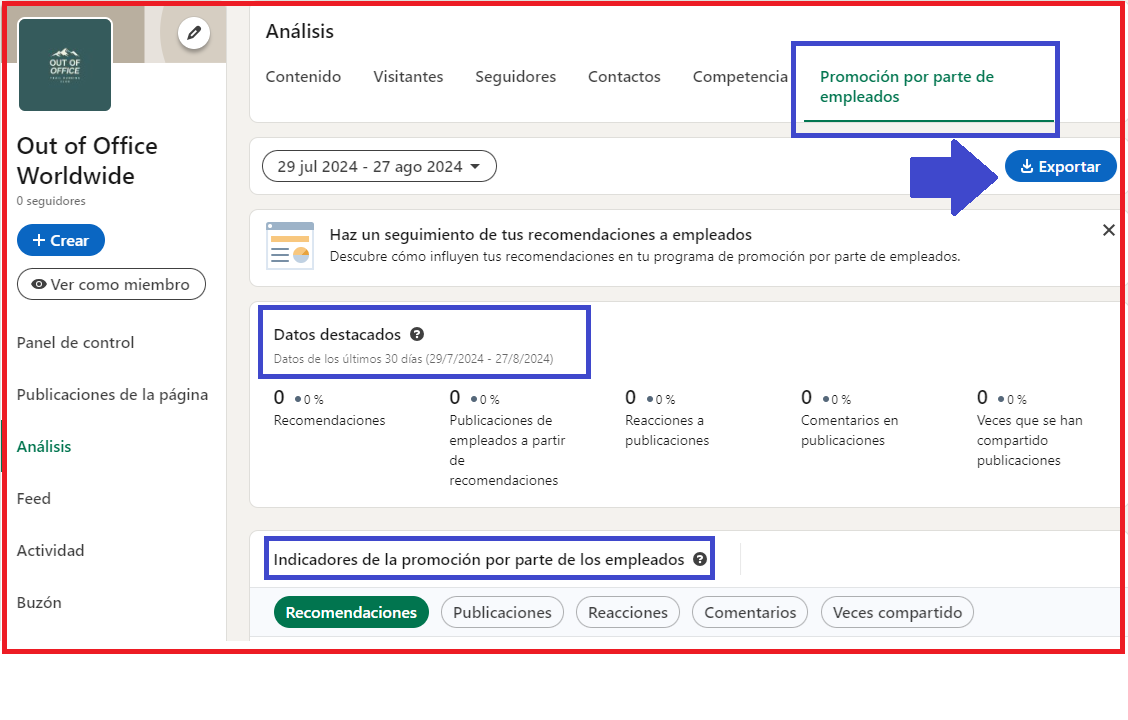
Desde «Feed» tu página de empresa puede seguir a otras páginas para interactuar con ellas a través de sus contenidos. Tu decides qué páginas de qué empresas quieres que siga tu propia página: empresas del sector, competidores, potenciales clientes.
Seguramenete, un poco de cada es lo más recomendable.
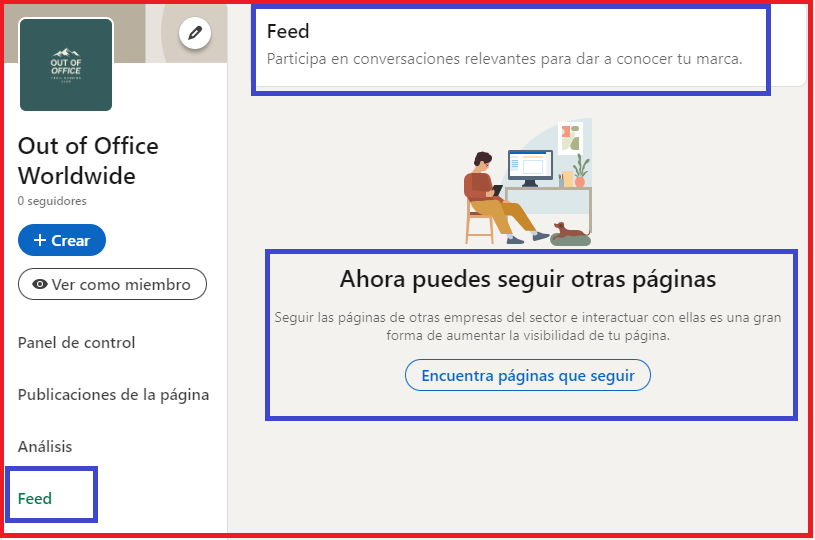
Si en «Análisis» ves lo que está pasando con seguidores, visitas, contactos y competncia, desde «Actividad», ves lo que está pasando con Los contenidos: recomendaciones, comentarios, comparticiones, menciones, etc.
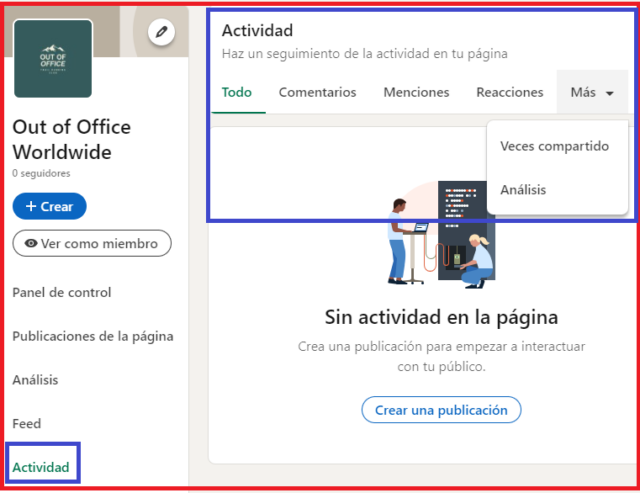
Para terminar, en «Buzón», puedes recibir mensajes directos de posibles interesados en tus servicios.

El buzón lo puedes configurar desde «Configuración», debajo justo del menú que estamos viendo. En la imagen de abajo puedes ver el lugar exacto en el que se encuentra.
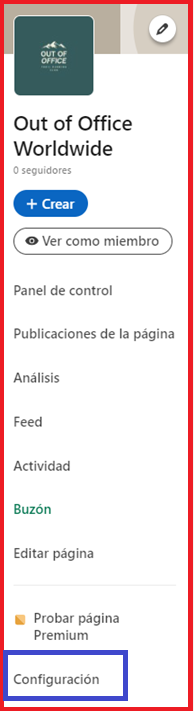
Presiona en «Configuración» y dirígete a «Ajustes de buzón».
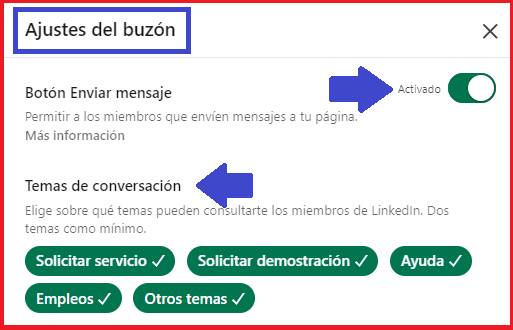
Una vez aquí, activa el buzón para que los usuarios de Linkedin puedan enviarte mensajes a la página y, define algunos temas sobre los que te pueden escribir.
Una vez hecho, ya tendrás el buzón de tu página de Linkedin activado y funcionando. Son los usuarios los que pueden enviar mensajes a las páginas. Las páginas solo pueden responder dichos mensajes pero, no pueden iniciar la conversación.
Paso 6: opción «Configuración». Sigamos viendo esta opción de configuración para entender mejor qué podemos y qué no podemos configurar.
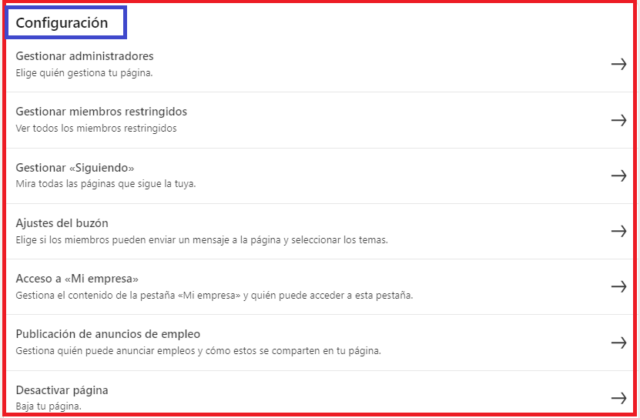
La opción «Gestionar administradores». Desde aquí, puedes incluir profesionales que te ayuden a administrar la página.
Si tú, únicamente, has creado la página pero no perteneces a la organización, una vez hecha, puedes introducir a el o los administradores definitivos y, una vez hecho, dejar de tú de serlo si no vas a formar parte del equipo de gestión de la página.
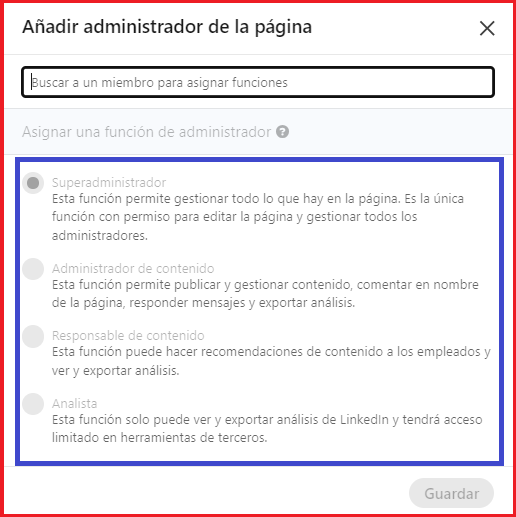
En la imagen de arriba puedes ver los 4 perfiles de administrador que puedes incluir en la página: super administrador, administrador de contenidos, responsable de contenido y analista.
Como ves, cada rol de administrador, tienes sus competencias con respecto a la página y sus contenidos.
La opción «Gestionar miembros restringidos».
Los administradores de contenido y superadministradores de una página de LinkedIn pueden restringir a los miembros de su página de empresa, lo que limita las formas en que los miembros pueden interactuar con la página.
Es posible que los administradores deseen restringir el acceso de los miembros a su página si el miembro participa en actividades o comportamientos inapropiados, como spam, acoso, estafas o información errónea.
Es importante que sepas que los miembros no recibirán una notificación cuando estén restringidos.
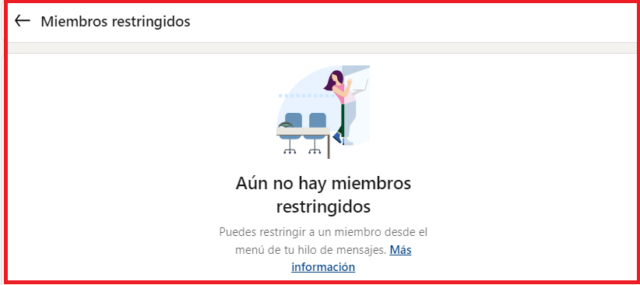
Cuando un administrador restringe el acceso de un miembro a su página, el miembro no podrá enviar un mensaje a la misma.
Los mensajes previos existentes entre la página y el miembro seguirán siendo visibles. El miembro aún puede buscar, ver y seguir la página, y las publicaciones de la página pueden aparecer en su feed.
Después de que un administrador restringe a un miembro, el administrador puede eliminar la restricción en cualquier momento.
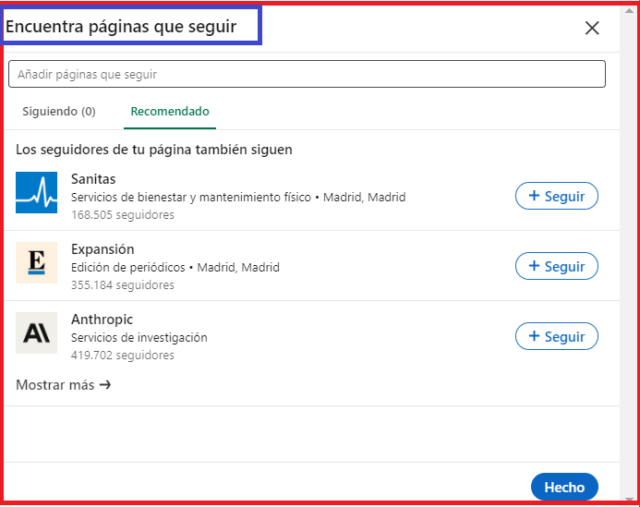
Como puedes ver en la imagen de arriba, Linkedin te hace una propuesta para que tu página siga a empresas pero, lo mejor, es que sigas aquellas empresas, bien de la competencia, bien potenciales clientes.
La opción «Controles de verificación», es una opción con la que puedes solicitar la verificación de tu página de empresas.
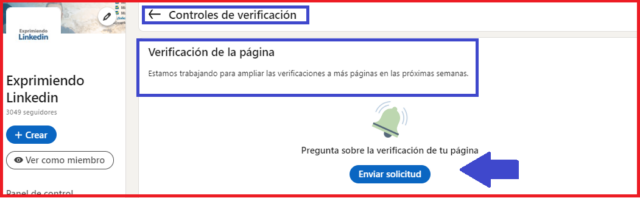
Observa la imagen de arriba en dónde bajo la leyenda «Verificación de la página» dice: «Estamos trabajando para ampliar las verificaciones a más páginas» y, justo debajo te da la opción de solicitar la verificación de la misma.
Te recomiendo que si, cuando leas este post, Linkedin continúa dando este mensaje, que solicites la verificación de la página desde el botón azul de la parte inferior.
Desde la opción «Gestionar contenido compartido», hace referencia a definir fuentes RSS de contenidos que se compartan a través de tu página de empresa directamente.
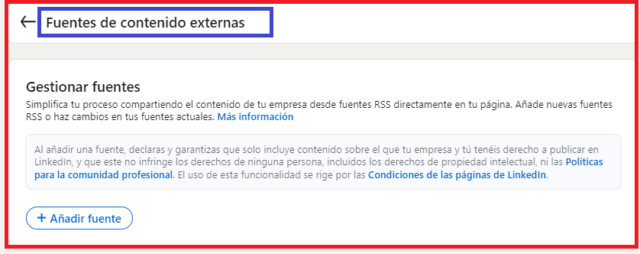
Observa la imagen de arriba, al presionar sobre el botón «Añadir fuente», en la parte inferior izquierda, aparece la si guiente imagen:
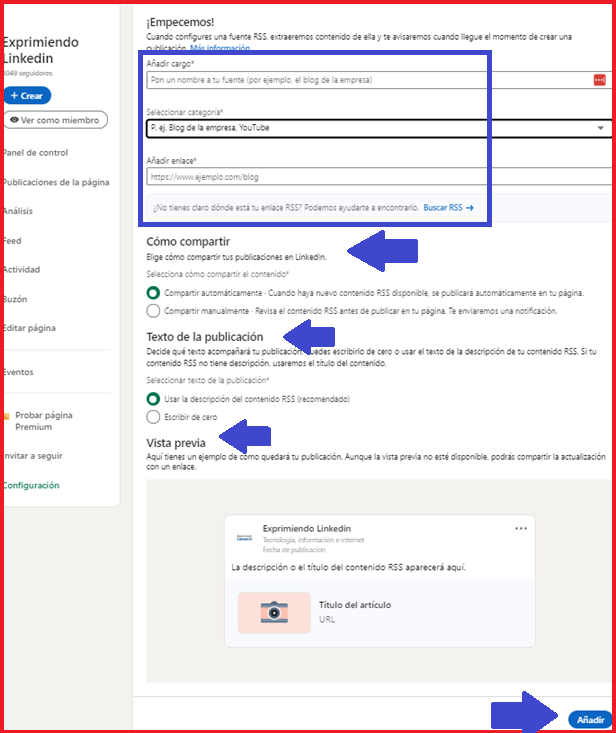
En ella, has de añadir el nombre de la fuente que, en todos los casos ha de ser propia: el blog de la empresa, su canal de Youtube, sus podcasts, etc.
Despues has de seleccionar la categoría del contenido, uno de los arriba indicados, y, por último, añadir el enlace al origen de los contenidos, por ejemplo el enlace al RSS del blog.
Para terminar, primero, define si quieres compartir los contenidos de tus diferentes fuentes, de forma automática o prefieres revisarlo antes de que sea publicado. Me inclino por esta última opción, al menos, hasta que compruebes cómo funciona.
segundo, decide si el copy del contenido ha de ser el de la descripción que hayas incluido en el original o si, por el contrario, prefieres crear un copy desde cero. De nuevo, me inclino por esta última opción.
La última opción de «Configuración» es «Desactivar la página» que, como su nombre parece indicar, significa que, desde esta opción, puedes eliminar tu página de empresa de Linkedin.
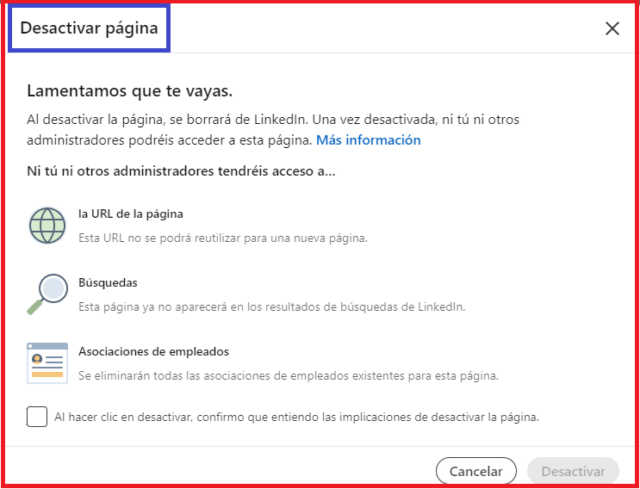
Como puedes ver en la imagen de arriba, si lo haces, borrarás la página de Linkedin y, ningún Administrador ni usuario de Linkedin podrá localizar dicha página borrada.
Además, la URL de dicha página, no podrá ser reutilizada para una nueva página; la página ya no aparecerá en los resultados de búsqueda y, se eliminarán la vinculación que los empleados, en su perfil de usuario, tenían con la página de empresa en cuestión.
Conclusiones Linkedin empresas
Con este post, creo que tienes un recurso muy valioso para, por ti mismo, crear tu propia página de empresa en Linkedin.
No olvides que, como ocurre con tu perfil personal y los grupos profesionales, el objetivo de esta página es, también, crear una comunidad social a su alrededor, comunidad que, en este caso, la llamamos de «Seguidores de la página de empresa«.
Como ante toda comunidad social y, por tanto, compartida, el objetivo es dar a conocer, en este caso concreto, los productos y servicios de tu empresa, mostrando los beneficios que tus soluciones aportan a tu cliente potencial.
Pero, como con toda comunidad social, la única forma de hacerlo es a través de la compartición de contenidos. Crear una comunidad y no «alimentarla«, es decir, no comunicar, no sirve para nada y va en contra de la propia comunidad que dirigirá su atención a aquellas empresas que sí comuniquen.
Los contenidos tienen un valor estratégico porque son los instrumentos a través de los cuales, damos a conocer a la compañía, sus productos y servicios, generamos diálogo con nuestro mercado y, creamos nuevas relaciones profesionales alrededor de nuestro saber-hacer.
Por tanto, si no tienes un plan de contenidos que alimente y haga crecer dicha comunidad, de seguidores de tu página de empresa es mejor que te plantees el objetivo final de crearla.

